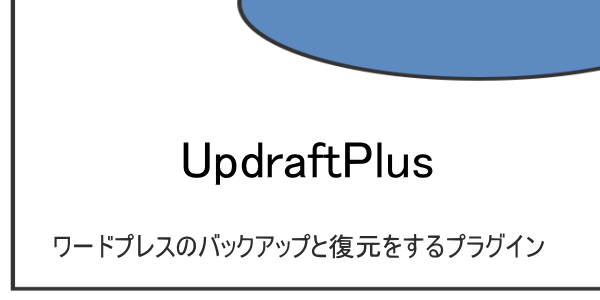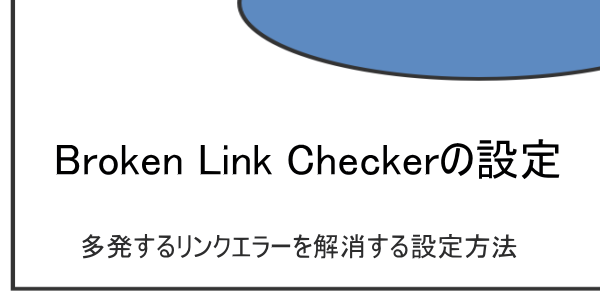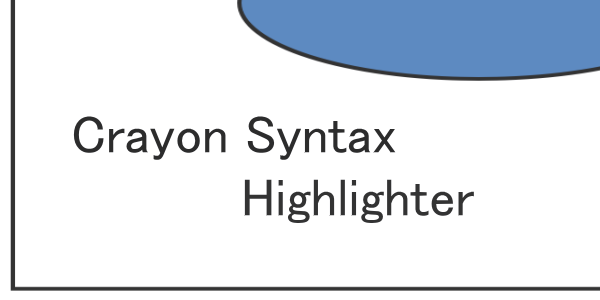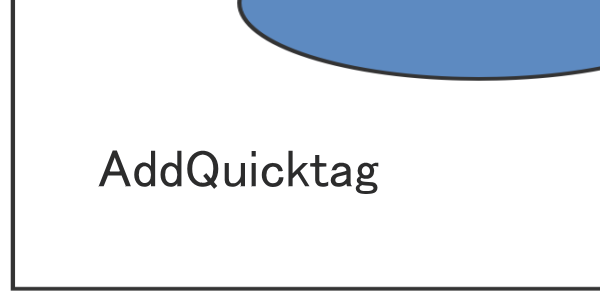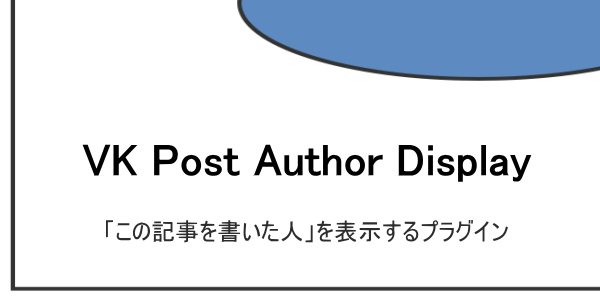ワードプレスのバックアップするプラグイン「BackWPup」でバックアップしたデータを復元する方法について説明します。
「BackWPup」は、バックアップするには非常に優れたプラグインなのですが、バックアップが出来ても、それを復元しなければ意味がありません。
「BackWPup」もupdraftPlusのように、バックアップデータを復元する機能が付いていればよいのですが、今のところ、その機能は無いようです。
したがって、もしもの時にそなえて、復元する方法を理解しておきましょう。
今回の説明は、同じドメインで同じサーバーに復元する場合です。つまり、ワードプレスをカスタマイズなどをしていて、何らかの事情でワードプレスが機能しなくなった時に、もとに戻すというケース。バックアップ時点に戻すという事ですね。
他のサーバーに引っ越したりする事も出来ますが、そういった場合は「All-in-One WP Migration」といったプラグインの方が簡単です。
バックアップを復元する手順としては
- BackWPupプラグインでバックアップしたファイルをパソコンにダウンロード
- ファイルをサーバーに上書きアップロード
- データベースファイルをインポート
といった手順になります。
1 バックアップしたファイルをパソコンにダウンロード
バックアップファイルをDropBoxや外部ストレージに保存してあるのなら、そこからパソコンにダウンロード。
サーバー内のフォルダにバックアップをしたのであれば、その保存先ディレクトリからZIPファイルをFTPソフトなどでパソコンにダウンロードします。
2 ダウンロードしたファイルを展開してアップロード
パソコンにダウンロードしたファイルはZip等で圧縮してある場合は、すべて展開します。
展開したファイルをエクスプローラーで見ると、サーバーにあったワードプレスのフォルダやファイルと同じになっています。
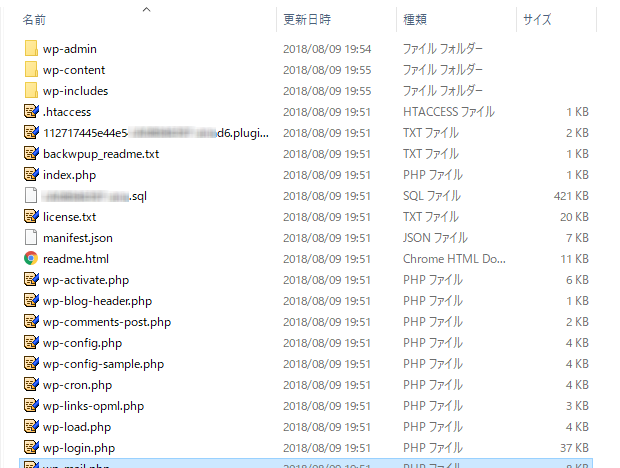
これらのファイルをサーバーにアップロードします。全て上書きでOKです。
以下のファイルは、バックアップのログファイルや、データベースのファイルなので、アップロードしなくとも良いです。
manifest.json
backwpup_readme.txt
*****.sql
*****.pluginlist.2018-08-09.txt
*****.sql は、MySQLデータベースファイルで、データベースの復元で使います。
ここまでで、ワードプレスのプラグインやテーマ、アップロードした画像等が復元できました。後は、記事等のデータベースのファイルだけです。
3 MySQLデータベースファイルをインポート
phpMyAdmin はほとんどのレンタルサーバーで用意されていますので、それぞれのサーバーにあるマニュアルを一読してから進めてください。
ここでは、ロリポップを例にデータベースを復元します。
ロリポップにログインして、データベースへ。
ユーザー名、パスワード、サーバーを選択してPhpMyAdminを開きます。
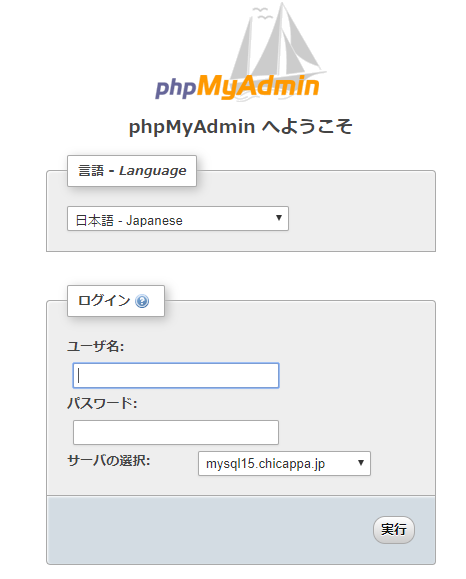
データベースを指定して、インポートのタブを選択。
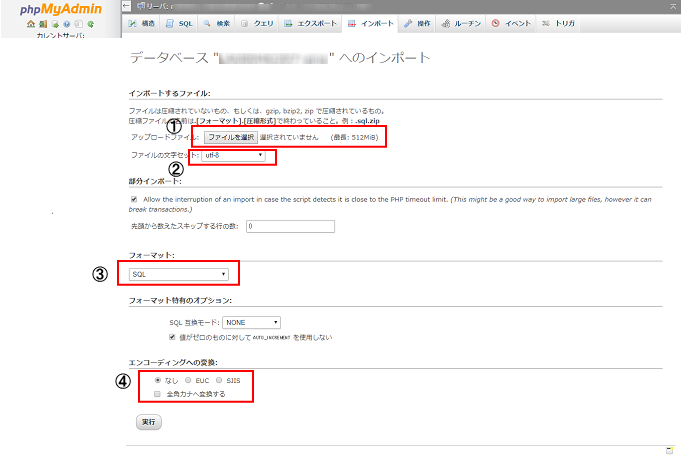
① 先程展開したデータベースファイル *****.sql をパソコン内から選択します。
② ファイルの文字セットは「utf-8」
③ フォーマットは「SQL」
④ エンコーディングの変化は、「なし」を選択します。
上記4つを設定して「実行」をクリックします。
以上で、データベースファイルの復元は完了です。
ちゃんと復元できたかブログを確認してみてください。
手順通り行えば、もとに戻っているはずです。
ワードプレスのバックアッププラグインでは、「UpdraftPlus」も有名です。こちらは、バックアップも復元も行えます。私はこちらの方が使い勝手が良いのですが、いかがでしょう。
もしもの時のために、記事や画像を含め、ワードプレスのバックアップは常日頃から行いたいものです。 今回は、初心者でも簡単な、プラグインを使ってワードプレスをバックアップする方法の解説です。 ワードプレスをバックアップするプ …