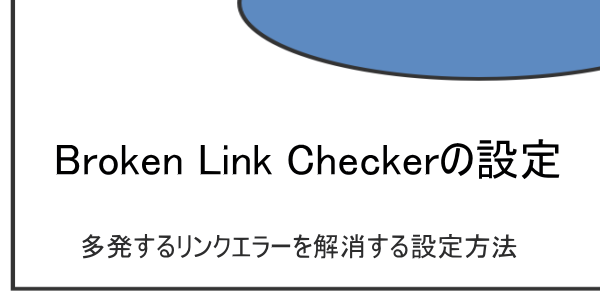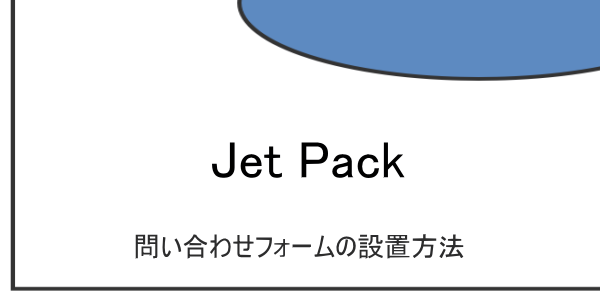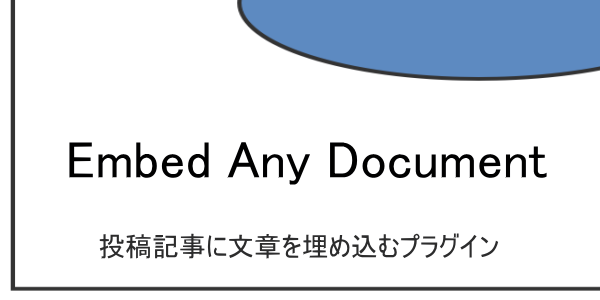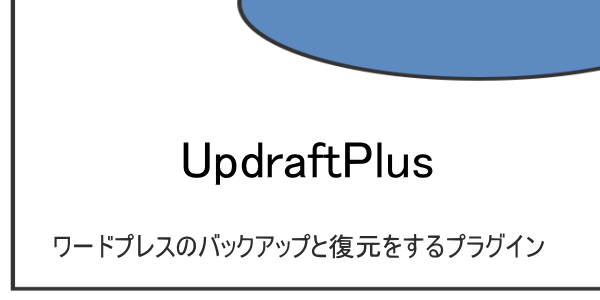
もしもの時のために、記事や画像を含め、ワードプレスのバックアップは常日頃から行いたいものです。
今回は、初心者でも簡単な、プラグインを使ってワードプレスをバックアップする方法の解説です。
目次
ワードプレスをバックアップするプラグイン
ワードプレスのバックアップで有名なプラグインとしては、『UpdraftPlus』と『BackWPup』がよく使われます。
『BackWPup』は、私もよく使っていたプラグインで、安心して使えますが、バックアップを復元するには、手動で行わなければならないのです。
そうなると、「データベースって何?」、「FTPって?」といった初心者だと、結構ハードルが高くなってくるんですよね。
『UpdraftPlus』は、バックアップと復元の両方が出来て、ほんの数クリックでバックアップと復元が行えます。設定する項目も少ないので、インストールして有効化したら即座にバックアップが出来ます。
そこで、今回はワードプレスのバックアッププラグイン『UpdraftPlus』のバックアップ方法と復元方法を解説します。
UpdraftPlus のインストールと有効化
プラグインの新規追加で、UpdraftPlus をインストールして有効化してください。
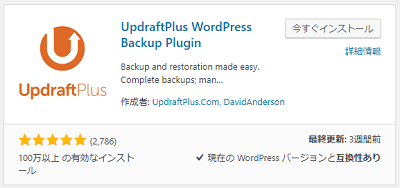
プラグインのインストールが判らない場合はこちらの記事を参考になさってください。
WordPressサイトのカスタマイズや、機能を拡張、効率化に、プラグインは非常に大きな役割を持ちます。 その大事なプラグインのインストール方法を初歩からわかりやすく解説します。 プラグインをインストールするには? プラ …
UpdraftPlusでワードプレスをバックアップする方法
インストールして有効化したら、WordPressのダッシュボードから『設定』⇒『UpdraftPlus Backups』と選択します。
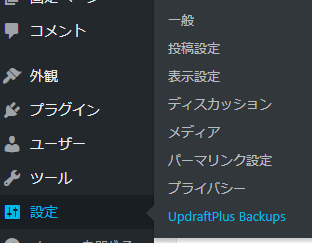
『BackUp/Restore』のタブが開かれていると思います。ここで、『今すぐバックアップ』をクリックしてください。
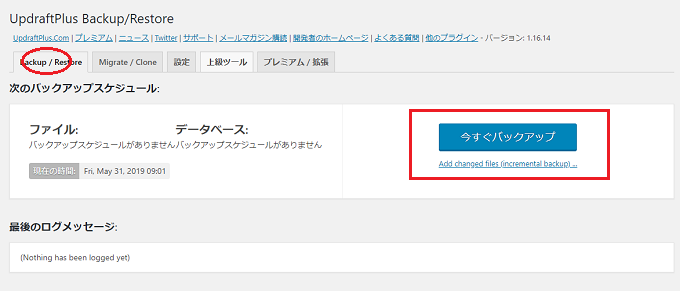
ここで、バックアップするファイルの細かな設定が出来ますが、とりあえず全てバックアップしておきましょう。
「include your database~」と「include your files~」、両方にチェックを入れて「今すぐバックアップ」をクリックします。
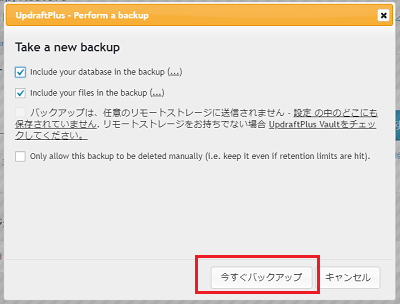
サイトのデータ量(画像や記事数など)によりますが、数十秒ほどで、バックアップは終了します。
最後のログメッセージ にバックアップ終了の表示が出れば完了です。
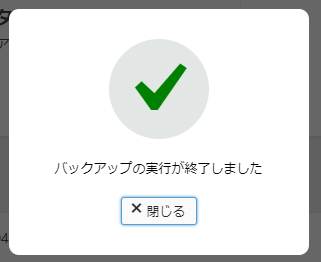
実際にバックアップが出来たか確認してみます。
『バックアップ済』の項目を見てください。
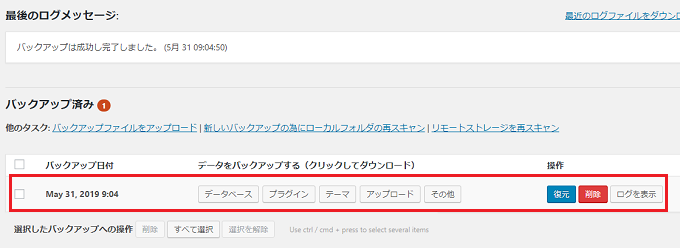
バックアップ日付が表示され、しっかりとバックアップが出来たことが確認できます。
これで、ワードプレスのバックアップが完了です。
実際、このプラグインで行ってみると、あっという間に終わってしまうのに驚きですね。
バックアップしたファイルをダウンロードする方法
バックアップしたファイルは、ワードプレスのwp-contentのupdraftのフォルダにあります。
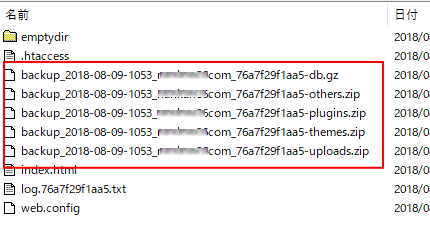
この中の「backup-」で始まる5つのファイルがバックアップファイルで、それぞれ、zipやgzの形式で圧縮されています。
~ themes.zip は、インストールしてあったワードプレスのテーマのバックアップ。~plugins.zip はプラグインのバックアップファイルと、どのファイルのバックアップかわかるようなファイル名になっています。
バックアップファイルがワードプレスと同じところに有るというのは心配ですね。
サーバー自体がダウンしたら全てパーですからね。
ですから、この5つをダウンロードしてUSBメモリや外付けハードディスクなどの外部メモリに保存しておくのが、1番安全な方法だと思います。
FTPソフトでダウンロードすれば簡単ですが、FTPでのダウンロード方法が判らないという方は、UpdraftPlusの画面からダウンロードすることも出来ます。
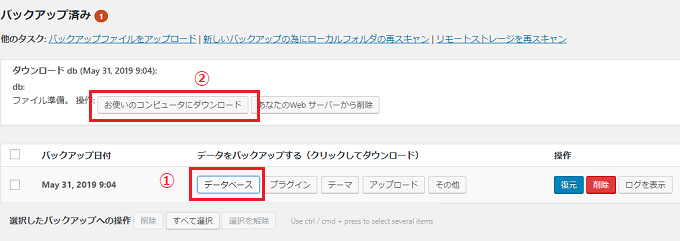
例えば、データベースのバックアップファイルをダウンロードするには、『バックアップ済』の項目から、「データベース」をクリックします。すると、ダウンロードの準備が始まり、「お使いのコンピューターにダウンロード」をクリックして、パソコンにダウンロードします。
その他、4つ(プラグインやテーマなど)のバックアップファイルをダウンロードする時も同様に行います。
UpdraftPlusでバックアップを復元する方法
UpdraftPlusでは、バックアップしたファイルを復元することは、ものすごく簡単です。
『バックアップ済』の項目から、バックアップした日付を確認して「復元」をクリックします。
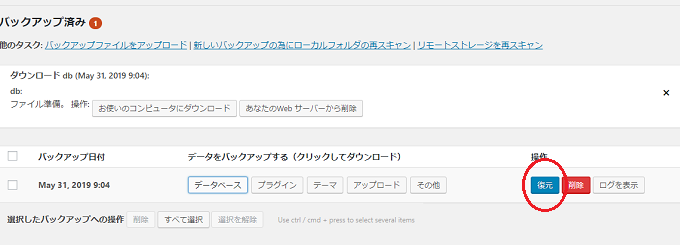
復元するファイルにチェックを入れ『復元』をクリックします。
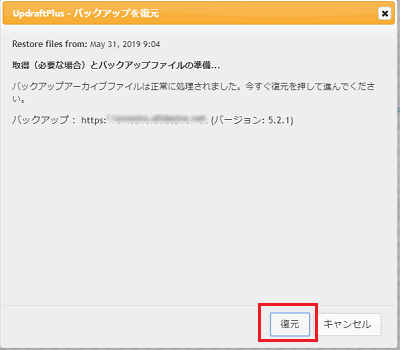
直ぐに復元が始まります。進行状況の画面になりますが、ちょっと分かりづらいですかね。
Restore successful と表示されれば完了です。
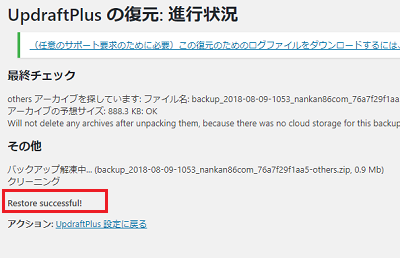
この間、わずか数秒。これで復元が完了です。
UpdraftPlusの設定について
UpdraftPlusは、インストール後、デフォルトのままでも、数クリックでバックアップと復元の両方が出来ますが、細かな設定も行えます。
ダッシュボードから『設定』⇒『UpdraftPlus Backups』を選択して、設定タブを開きます。
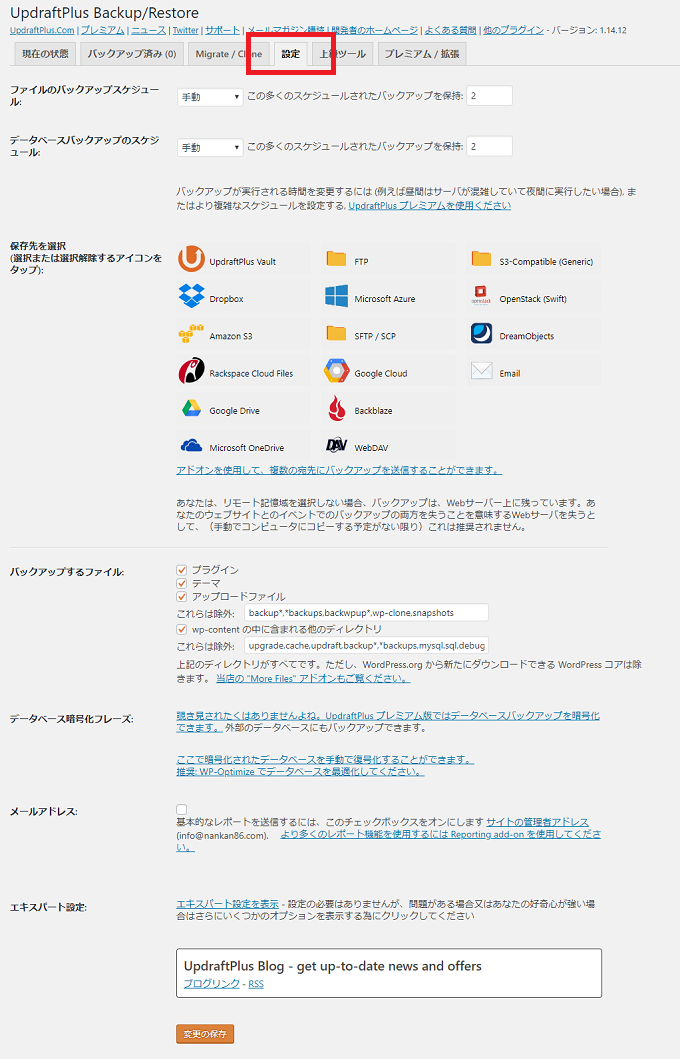
バックアップのスケジュール設定
上から見ていきまと、まず、ファイルとデータベースのバックアップをとるスケジュールの設定ができます。
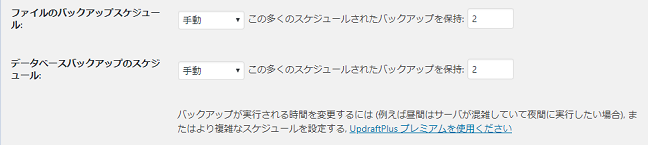
それぞれ、手動から1日ごと、月ごとまで、自動でバックアップをとる間隔が設定できます。
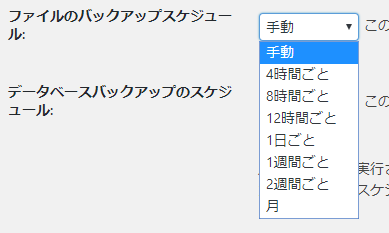
バックアップの間隔は、ブログの更新頻度にわせるのが良いですね。あるいは、記事を更新した時とか、ワードプレスのカスタマイズをした後など、変更があった都度、バックアップを手動でするのも良いかと思います。
バックアップファイルの保存場所
GoogleDriveやDropBoxなど、バックアップデータの保存先を指定できます。
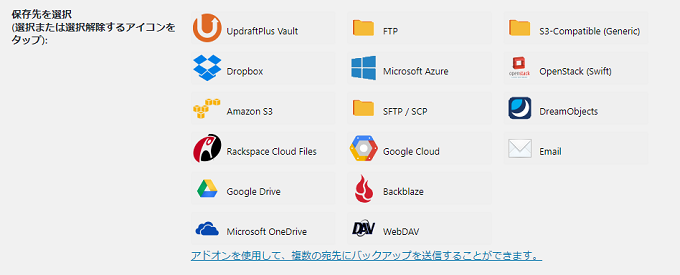
なにも設定しなければ、サーバー上に保存されますが、本来、バックアップデータは、外部メモリや他サーバーなど、別なところに置いておく方が良いです。
実際に復元が必要な時というのはWordPressにログインすらできないような場合が多いので、同じGoogleDriveなどの外部のストレージにバックアップがあるのがやはり安心です。
例えば、GoogleDriveを保存場所に設定しておけば、バックアップの度に、GoogleDriveにバックアップファイルが保存されます。そうすることによて、たとえサーバーがクラッシュしても、復元が可能となるのです。
私は、頻繁にバックアップをとりますが、保存先をGoogleDriveのような外部に指定すると、記事数やアップロードした画像ファイルなどが多い場合、保存に時間がかかるので、毎回、パソコンにダウンロードして外付けHDに保存しています。こちらの方がだいぶ早くバックアップが完了します。
バックアップするファイルの指定
ここは全てチェックしておいた方が良いでしょう
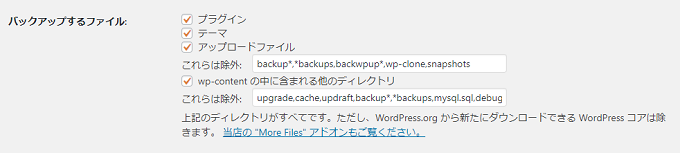
バックアップのお知らせメール

バックアップを行うと、その経過をメールでお知らせします。面倒でなければチェックを入れて、受信しておいた方が良いと思います。
設定は、ここまででよいですね。後は、有料バージョンの設定ですから。
最後に
ざっと、UpdraftPlusでワードプレスのバックアップを復元方法を解説してました。
実際にバックアップと復元を行ってみると、あっという間に出来てしまうことに驚くと思います。
これだけ簡単なのですから、こまめにバックアップをとって置くことをオススメします。