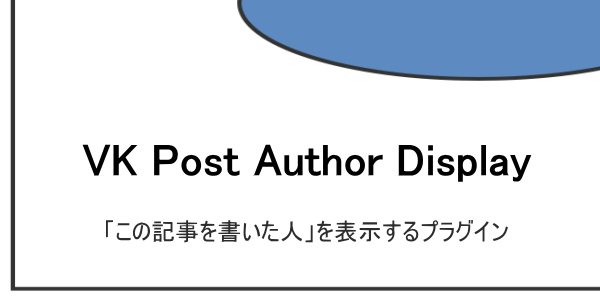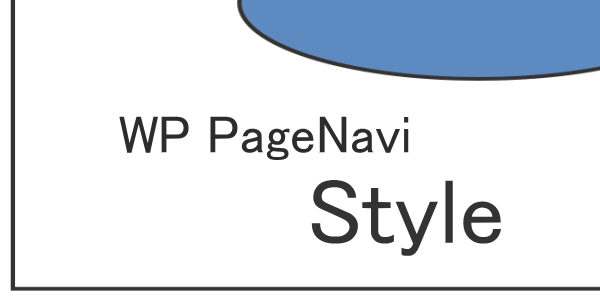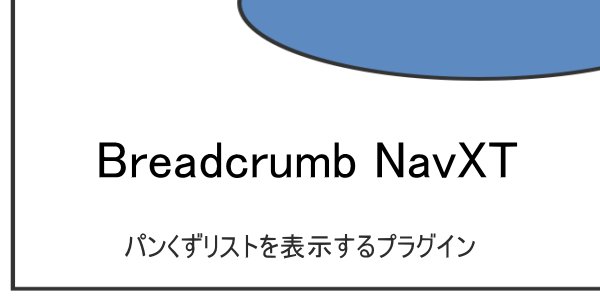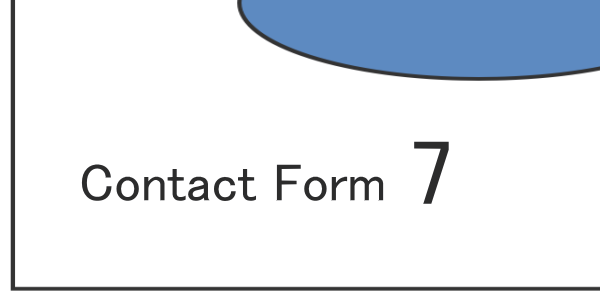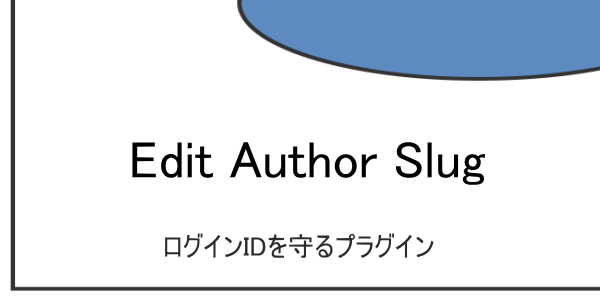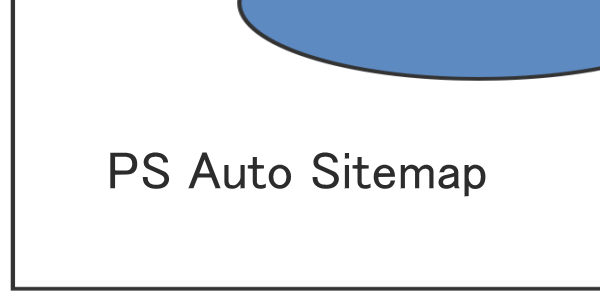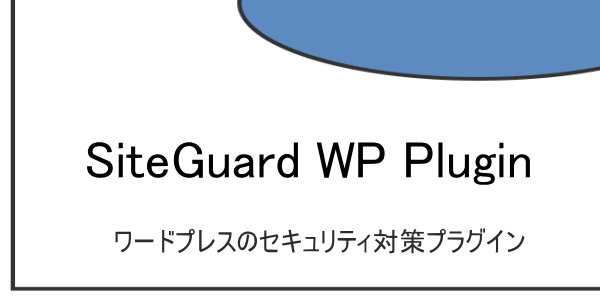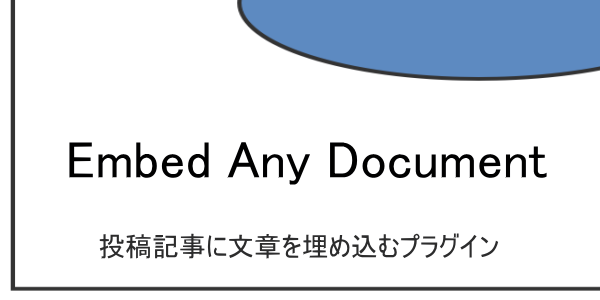
目次
ワードプレスのドキュメント埋め込みプラグイン
ワードプレスは、投稿記事にURLに貼り付けるだけで画像やYouTubeビデオなどのコンテンツを簡単に埋め込むことができますが、PDFを記事内に埋め込むことはできません。
せいぜい、記事内に「PDFはこちら」としてリンクを貼る程度。
出来たら、サムネイルのようにPDFファイルを表示してダウンロードも出来るようにしたい時もあります。
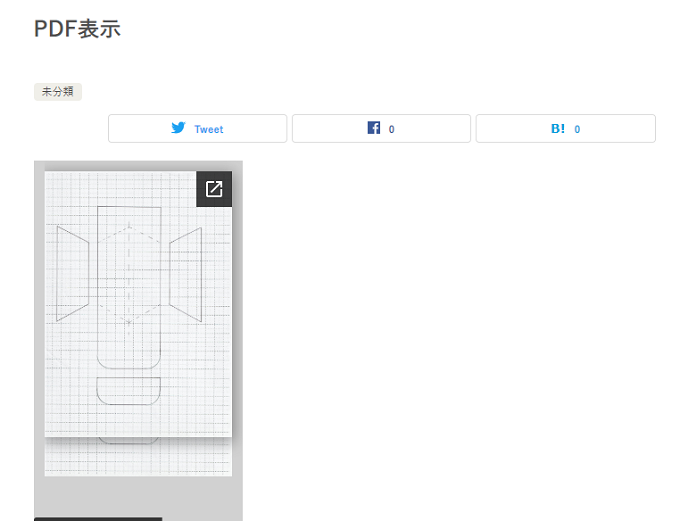
そこで紹介したいのが『Embed Any Document』というプラグイン。
PDF以外にもWordやPowerPointなども記事内に埋め込むことが出来るのです。
『Embed Any Document』のインストールと有効化
ダッショボードから『プラグイン』⇒『新規追加』で、Embed Any Documentで検索。
インストールして有効化します。
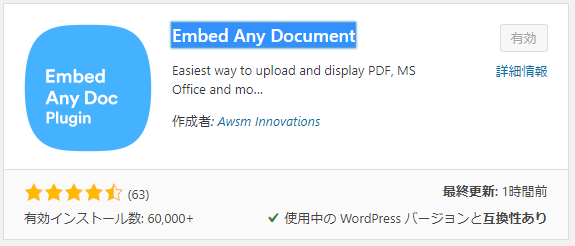
『Embed Any Document』の設定
ダッショボードから『設定』⇒『Embed Any Document』と選択します。
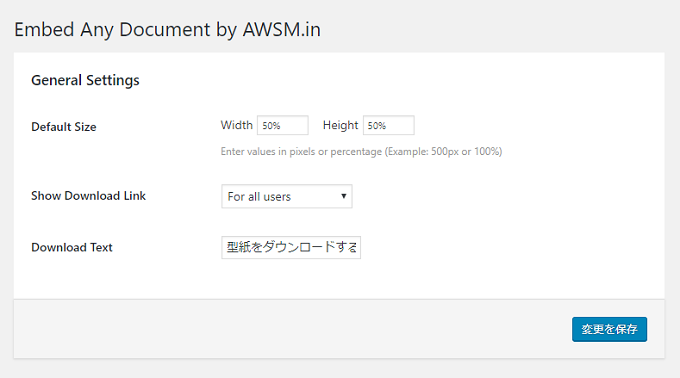
設定といっても3つだけ。難しいことは何ひとつありません。
- 記事に埋め込むサイズ
- ダウンロードの設定
- ダウンロードリンクの文字
埋め込むサイズは縦横のサイズを設定できます。
ダウンロードの設定は「だれでもダウンロード出来る」か「ログインユーザーだけ」、あるいは「ダウンロードリンクを表示しない」かを選ぶことができます。
ダウンロードリンクの文字はお好きな文字列に設定できます。普通なら「ダウンロードはこちら」などでしょう。
『Embed Any Document』の使い方
ワードプレスのバージョンが5以上で、「Classic Editor」をインストールしているなら記事投稿画面に『AddDocument』のボタンが追加されているはずです。
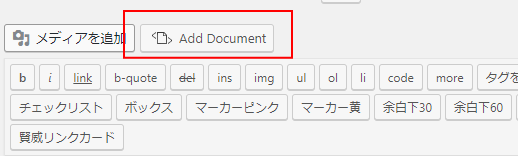
PDFを表示したところにカーソルを置いて、『AddDocument』ボタンをクリックします。
すると、ポップアップが表示されます。
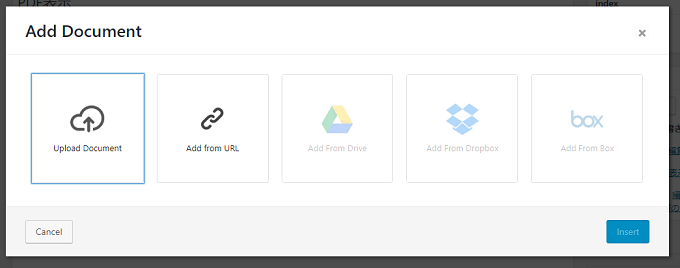
無料版では、アップロードするかURLから追加するかを選択できます。
プロ版では、Googleドライブ、Dropboxなどから文書を埋め込めます。
必要に応じてプロ版に変更すると良いでしょう。
メディアライブラリにあるPDFファイルを選択します。
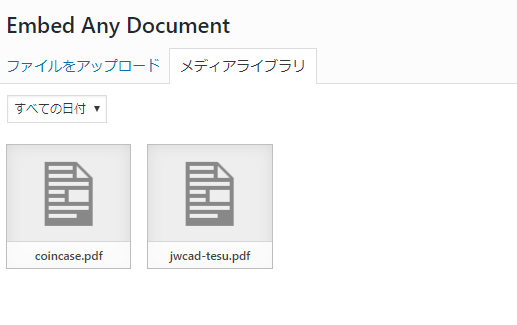
デフォルトの設定がポップアップされます。PDFの表示方法も、ここで変更できます。
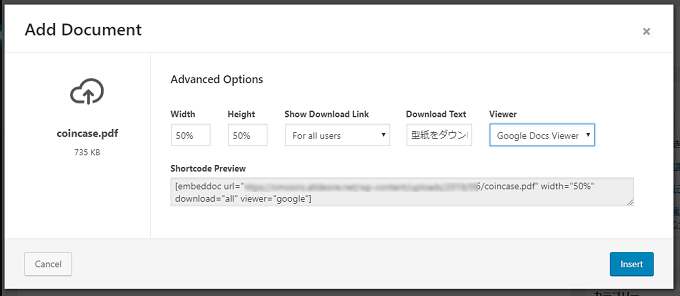
よろしければ「insert」ボタンをクリックします。
投稿画面にショートコードが挿入されます。
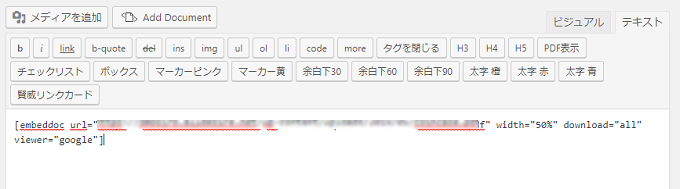
これでプレビューを見てみると・・・
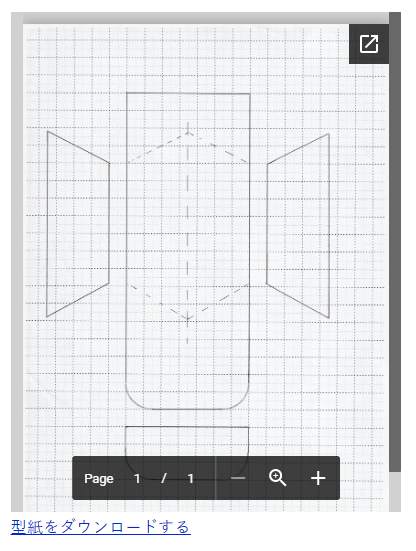
右上の「pop-out」をクリックすると別窓でPDFが表示され、下にある「型紙をダウンロードする」をクリックすると「名前を付けて保存」のダイアログが出てPDFを保存出来ます。
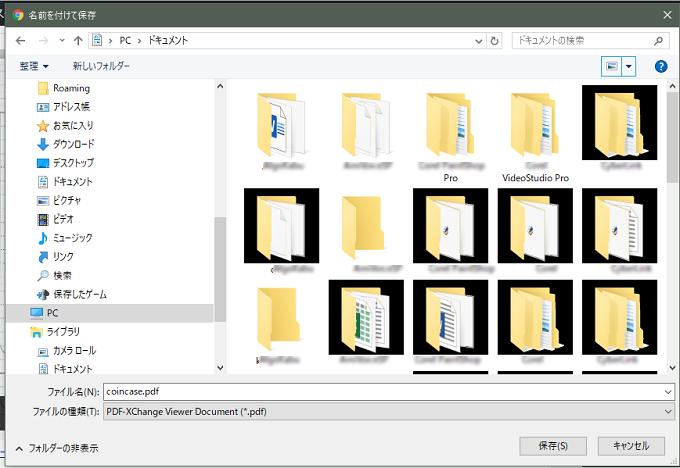
ワードプレスのバージョンが5以上で、「Classic Editor」をインストールしているなら、このように簡単にPDFや文章を埋め込むことができます。
PDFを埋め込みプラグインとしては『PDF embedder』が有名で、僕もずっと使っていたのですが、『Embed Any Document』の方はダウンロードも出来、使い勝手も良いので、今はこちらを使っています。
グーテンベルクでの使い方
ただ、グーテンベルクの場合はどうすればよいのでしょう?
先のショートコードは
[embeddoc url="PDFのURL" width="50%" download="all" viewer="google"]となっているので、AddQuicktagに登録しておいて、クラッシックブロックから書き込めば簡単です。
以上、ワードプレスの投稿記事に文章を埋め込むプラグイン『Embed Any Document』の使い方でした。