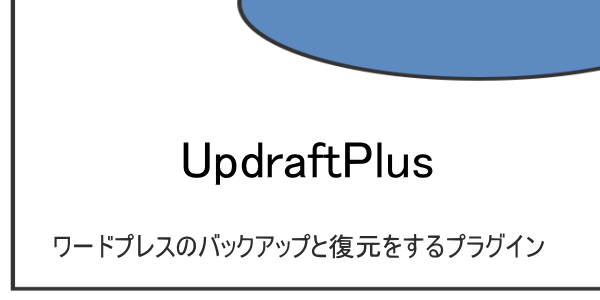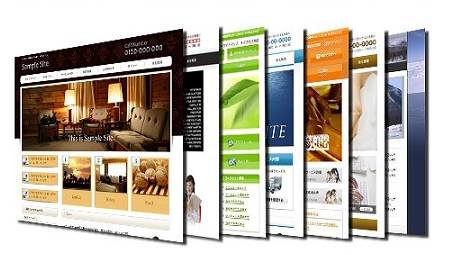ワードプレスをインストールしたら、記事を書きたい、テーマをカスタマイズしたい・・・。
気持ちはわかりますが、その前に、必ず行わなければならない設定があります。
今回は、ワードプレスをインストールした後の、最初に行うべき設定を解説します。
設定するのはダッシュボードにある設定の項目から、以下の6つ。
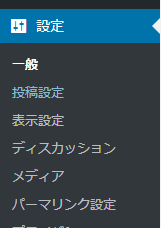
なにはともあれ、この設定だけは最初に行ったほうが良いと思います。
以下、一つ一つ順に設定方法を解説します。
1 一般設定
ダッシュボードから設定の下にある「一般」を選択します。
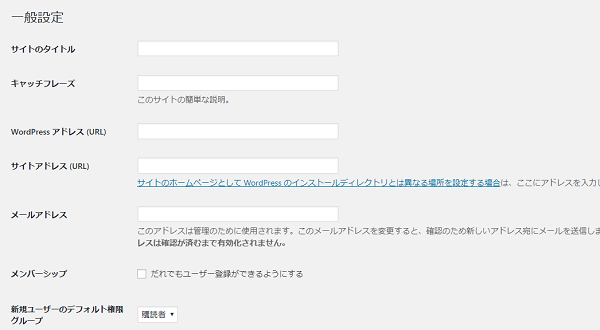
一般の設定では、サイトのタイトルやアドレスなどの、基本的な設定を行います。
1-1 サイト名とキャッチフレーズ
まず、サイトの顔となるサイト名とサイトの簡単な説明となるキャッチフレーズです。
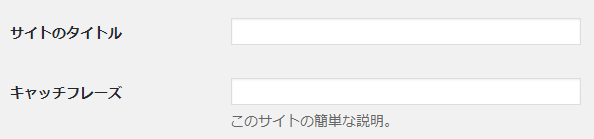
ワードプレスをインストールする際に、サイトのタイトルは入力しているので、すでに表示されていると思いますが、サイトタイトルを変更するならいまのうちに行っておきましょう。
サイトのタイトル
サイトのタイトルは、適当に・・・というわけにはいきません。
ここは、他のサイトなども参考にして、時間をかけてもいいですから慎重に。
よく、キーワードをタイトルに含めなさい、それも左に・・とか言われますが、確かにそれもアリだとは思いますが、それよりも、サイトのタイトル名で検索されるようなタイトルにする方が良いと思うのです。
例えば、南関東競馬ファンには有名な、「南関野郎」というサイトがありますが、ブックマークをしていなくとも、「南関野郎」と検索すれば、検索結果に表示されます。
つまり、
タイトルは、覚えやすくて、そのタイトルで検索しても表示される
というのが理想だと思います。
キャッチフレーズ
キャッチフレーズにいれたテキストは、基本的にメタディスクリプションになるのですが、ワードプレスのテンプレートによっては、キャッチフレーズに入力したテキストが、タイトルタグで囲われたり、見出しタグで囲われたりして都合の悪い場合があります。
賢威の場合は、このキャッチフレーズを空欄にしていても、記事のテキストをメタディスクリプションに、自動で設定してくれます。
ですから、この欄は空欄でも良いと思います。メタディスクリプションを記事ごとに設定する場合は、プラグインの「All in One SEO Pack」を使った方が簡単です。
1-2 WordPress アドレス (URL)とサイトアドレス (URL)

WordPress アドレス (URL)と、サイトアドレス (URL)が同じURLになっていると思います。
WordPress アドレス(URL)は、 WordPressを保存しているアドレスのことで、サイトアドレス(URL)は、サイトを表示するURLのことです。
間違いがなければ、このままにしておきます。
1-3 メールアドレス
![]()
ワードプレスをインストールする際に入力したメールアドレスが表示されているはずです。
コメントの通知や、ワードプレスのお知らせ等が、このメールアドレスに届きます。変更も出来ますので、普段確認できるメールアドレスにしておきましょう。
1-4 メンバーシップ
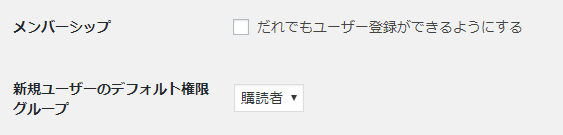
WordPress は、複数のユーザーが記事を更新したり、編集したりすることができます。
そのため、それぞれのユーザーにIDやパスワードを与えたりする管理機能があります。
複数のユーザーで1つのワードプレスを運営する上では必要なのですが、個人での運営には必要は無いです。ここはチェック無しで、「新規ユーザーのデフォルト権限グループ」は購読者のままで良いです。
1-5 サイトの言語とタイムゾーン
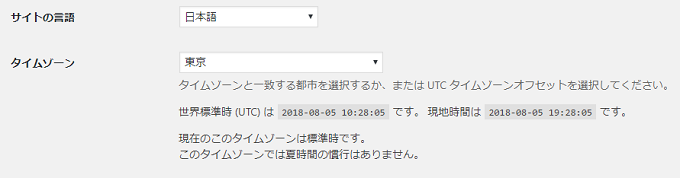
日本向けのサイトなら、言語は「日本語」、タイムゾーンは「東京」とします。海外向けのサイトにするなら、その国に合わせましょう。
1-6 日付
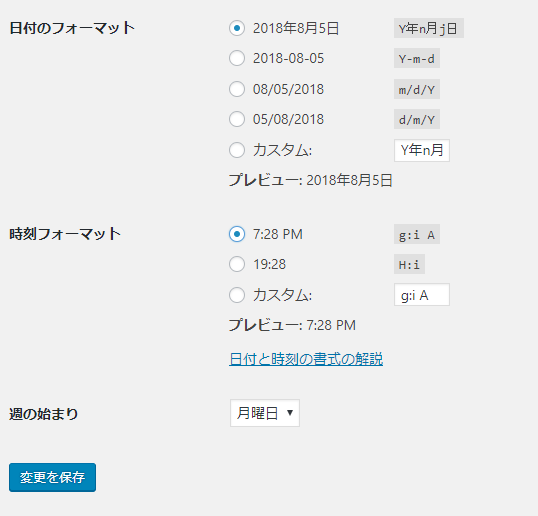
日付は、なにもこだわりがなければ、そのままでOKです。
最後に「変更を保存」をクリックして、一般設定の項目は完了です。
2 投稿設定
投稿設定では、WordPressの記事投稿に関する設定をすることができます。
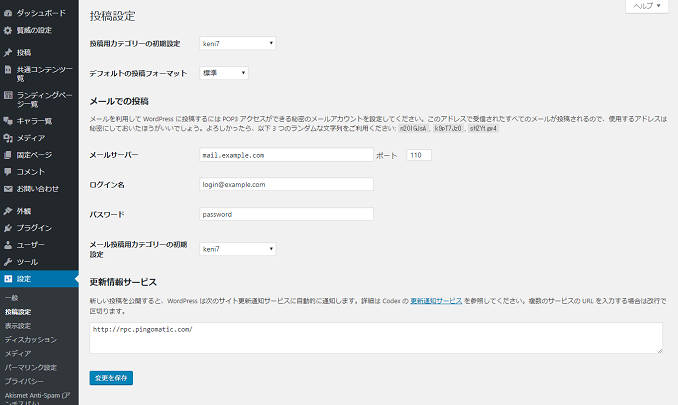
2-1 投稿用カテゴリーの初期設定と投稿フォーマット
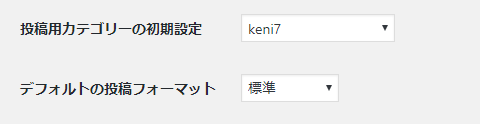
「投稿用カテゴリーの初期設定」は記事を投稿する際のデフォルトのカテゴリー。1番良く書くカテゴリーに設定しておきます。
デフォルトの投稿フォーマットは「標準」にしておきます。
2-2 メールでの投稿
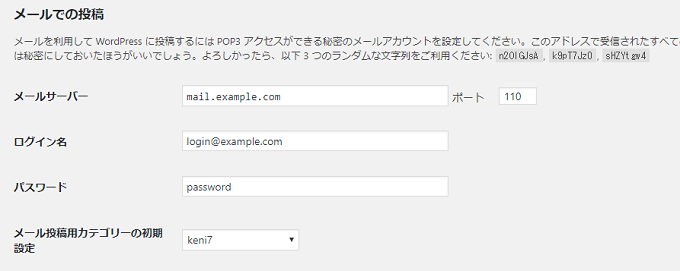
WordPress では、スマホなどでメールを使って投稿ができます。しかし、この機能も、これから無くなるそうですので、どうしてもメールで投稿したい方は「Jetpack」などのプラグインを使う方が良いです。
2-3 更新情報サービス
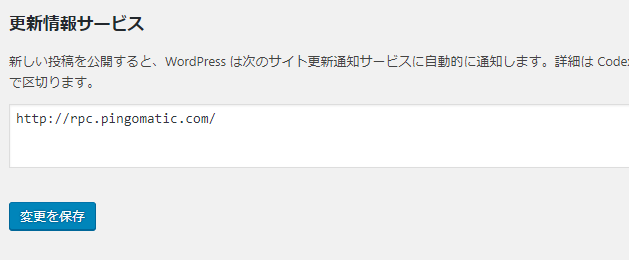
いわゆる「ping送信」で、記事の更新情報を自動的にブログランキングサイトなどに通知します。
「ping送信先」とかで検索すると「PING送信先リスト 2018年版」などと新しい送信先を掲載したサイトがヒットしますので、そういったサイトからコピーしてくる方が良いです。
しかし、2018年版とか年で分けているということは、それだけ送信先がクルクル変わるということです。それをいちいちチェックして送信エラーになっていない送信先をまとめているだけですから、送信先も安定しないわけです。
それよりも、昔ならping送信も有効だったと思うのですが、今では、グーグルのインデックスやランクに何も影響されないと思うのです。
そういった理由から、私はピン送信先は入れていません。「送信しないより送信した方が良いと思ったら入れておく」といった程度で良いと思います。
投稿設定の画面では、特に変更する箇所はないですね。
このまま、「変更を保存」をクリックして投稿設定を終了します。
3 表示設定
表示設定では、サイトのトップページの設定や、RSSサービスに関する設定を行います。
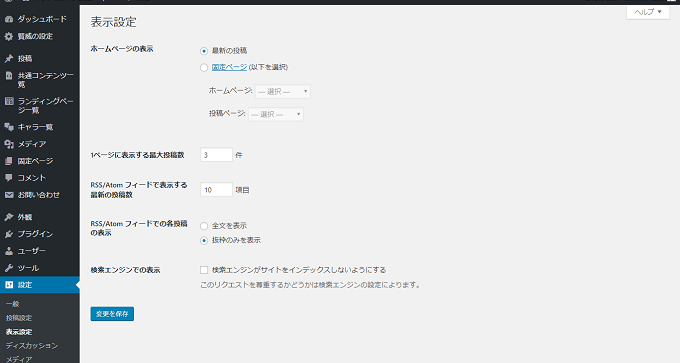
3-1 ホームページの表示
「最新の投稿」にチェックが入っている場合、サイトのトップページにはブログのように、最新の記事の一覧が表示されます。「固定ページ」にチェックを入れると、WEBサイトのように、トップページを一つのページのように表示します。そのためには、トップページを固定ページで作成する必要があります。
ブログ解説当初など、コンテンツの少ない時期は、「最新の投稿」にしておいて、記事が増えてコンテンツがまとまってきたら、トップページを作るといった方が良いと思います。最初の頃は「最新の投稿」にしておきましょう。
3-2 1ページに表示する最大投稿数
フロントページを「最新の投稿」にした場合のトップページや、記事一覧などのページで表示する記事数を設定します。通常は、5~10件良いと思います。
RSS/Atomフィードで表示する最新の投稿数
RSS/Atomフィードでの各投稿の表示
こちらは初期のままで大丈夫です。
3-3 検索エンジンでの表示
サイトを検索エンジンから表示させたくない場合は、こちらにチェックを入れると検索結果に表示されません。
検索から表示させたい場合はチェックを外しておきましょう。
4 ディスカッション設定
ディスカッション設定では、主に、読者からのコメント等の設定することができます。
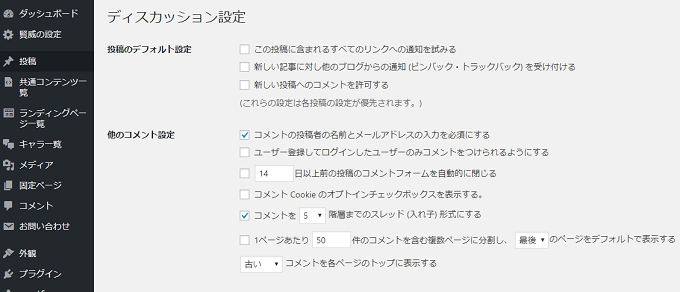
この設定は各自、ブログの運営方法によることなので、1つ1つ設定していきます。
4-1 投稿のデフォルト設定

この投稿に含まれるリンクへの通知を試みる
ここにチェックを入れると、自分のサイトから外部のサイトにリンクを貼った時に、相手側に通知が届きます。
新しい記事に対し他のブログから~
ここにチェックを入れると、外部サイトからリンクを貼られた時に、あなたに通知メールが届くようになります。
届いた通知の承認は、コメントページからも行うことができます。
新しい記事の投稿を許可する
読者からのコメントを受けるか受けないか。コメントなどは受けつけないという場合はチェックを外します。
4-2 他のコメント設定
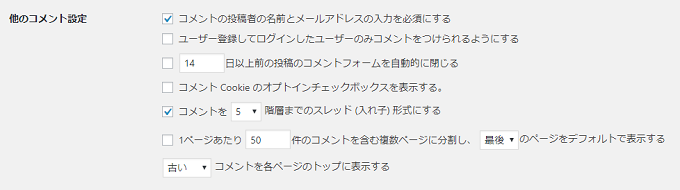
コメントの投稿者の名前とメールアドレスの入力を必須にする
ブログを運営していくと、スパム的なコメントも多く来ます。セキュリティのためにも、コメントをする読者の名前とメールアドレスの入力は必須にしておきます。
ユーザー登録してログインしたユーザーのみコメントをつけられるようにする
ここはチェックを外しておきます。
- OO日以上前の投稿のコメントフォームを自動的に閉じる
- コメント Cookie のオプトインチェックボックスを表示する。
- O階層までのスレッド (入れ子) 形式にする
- 1ページあたり〇〇件の~
- コメントを各ページのトップに表示する
上記の項目はお好みで。
4-3 自分宛のメール通知

これらにチェックを入れておけば、コメントが投稿された時に、貴方のメールアドレスにコメントの通知が届くようになります。コメントを許可しているならチェックをいれておきましょう。
4-4 コメント表示条件

スパム的なコメントもあるので、「コメントの手動~」にはチェックを入れておきたいですね。
4-5 コメントモデレーション/コメントブラックリスト
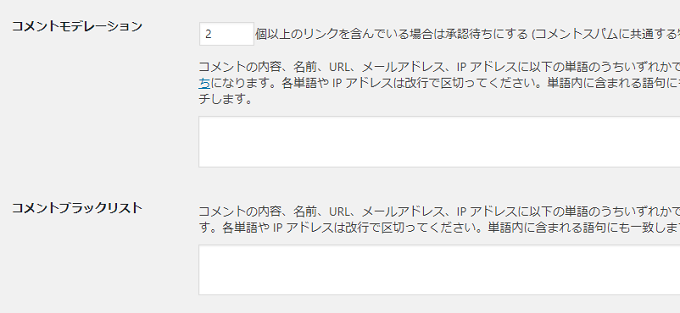
この2つはWordPressをインストールした時点で最初からある「Akismet」というプラグインがあるので、そのままで結構です。
4-6 アバター
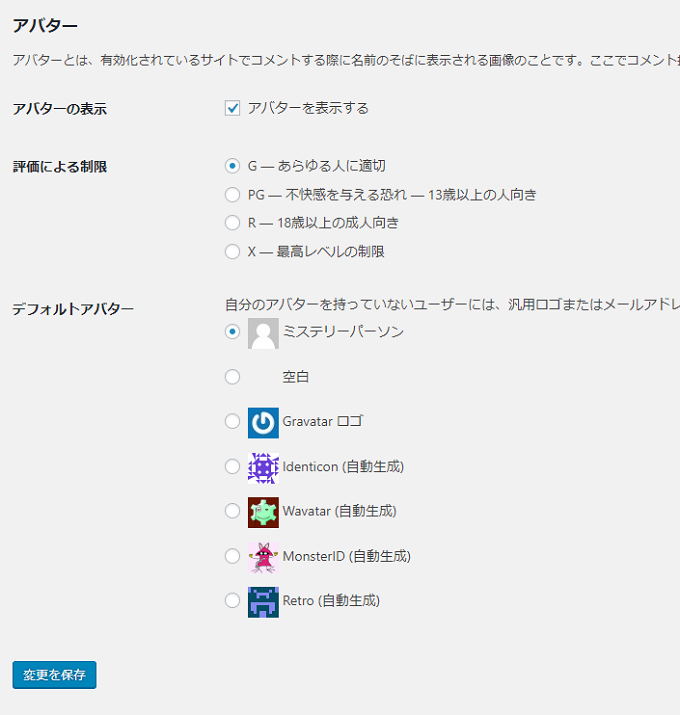
アバターとは、コメント欄に表示される貴方用の画像です。ここでは、そのアバターの表示に関する設定を行うことができます。
コメントを許可していなければ設定の必要は無し。コメントを受け付けていて、アバターに個性を出したいのなら「Gravatar」を活用すれば、無料でアバター画像を設定する事ができます。
5 メディア設定
メディア設定では、記事の投稿時などに、アップロードする画像の大きさや数を設定するできます。
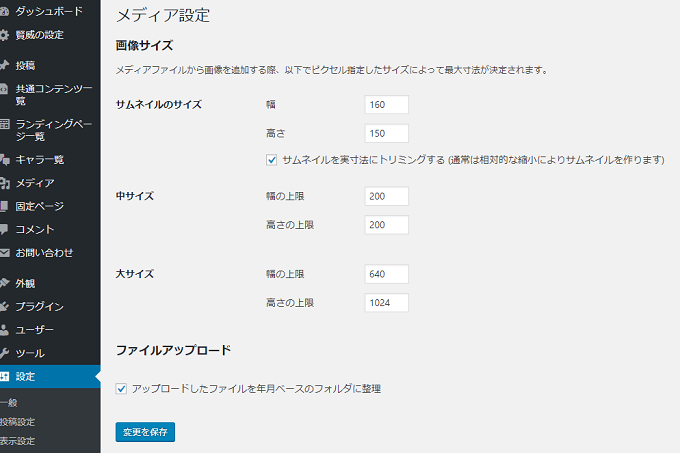
サムネイル画像のサイズ、中程度の画像のサイズ、大きな画像のサイズは指定しておきましょう。
記事の中に、画像を挿入する時に、サイズ調整の必要がなくなります。
5-1 ファイルアップロード
チェックを入れると、画像をアップロードした時に、年月にわけたフォルダに保存します。特別な場合を除いてチェックを入れておけば良いと思います。
6 パーマリンク設定
パーマリンクとは、記事ごとのURLの事です。ここはとても重要な設定ですので必ず設定行っておきましょう。
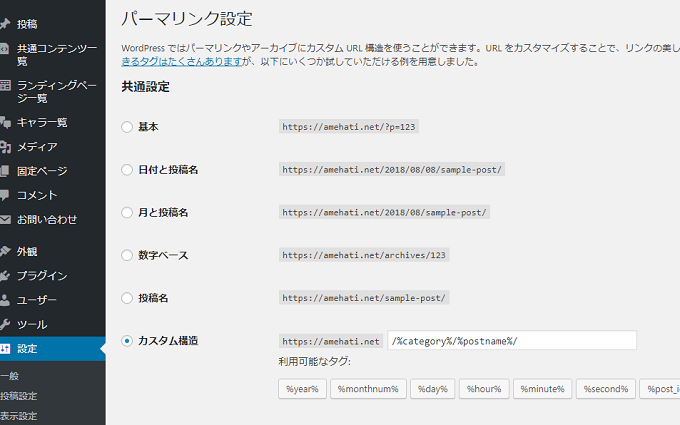
デフォルトでは「基本」にチェックが入っていますが、「カスタム構造」に変更することをオススメします。
パーマリンクの設定はこちらを参考にしてください。
ワードプレスのブログを開設した時の、必ず行う設定のひとつに「パーマリンク」があります。 サイトのユーザビリティのためとか、検索エンジンにサイト構造を理解しやすくするとかで、どの設定が良いのか悪いのか、いろいろ意見の分かれ …
最後に
以上、ワードプレスのダッシュボードから、「設定」にある6つの設定について解説しました。
ワードプレスをインストールしたら、必ず行ってください。ひとつひとつ設定していけば間違いは無いはずです。
最初に設定するだけですから、時間を掛けても、ひとつひとつ行うことで、徐々にワードプレスの取り扱にも慣れてきます。
ぜひ、ゆっくりでも着実にステップアップして頂ければと思いますので頑張ってみてください。