
WordPressにログインするのに必要なものといえば、ユーザーIDとパスワードです。
この2つを入力すれば、ダッシュボードに入れるわけです。
簡単といえば簡単ですが、逆に言えば、管理人以外の他人でも、この2つを知れば不正アクセスが出来てしまうのです。
セキュリティに関するプラグインをインストールしておくのも大事ですが、まずは、基本から。ということで、定期的なログインパスワードの変更をすることオススメします。
WordPressのパスワードを変更する方法
WordPressのログインパスワードを変更するには
- ログイン後、プロフィールから変更する
- ログイン画面の「パスワードをお忘れですか」から変更する
この2つが簡単です。
(1)ログインしてからパスワードを変更
ダッシュボードから「ユーザー」→「あなたのプロフィール」へ進みます。
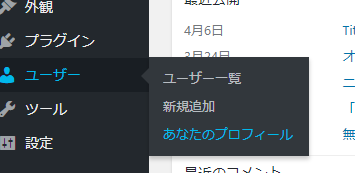
アカウント管理の「パスワードを生成」をクリックすると、自動的にパスワードが作成されます。
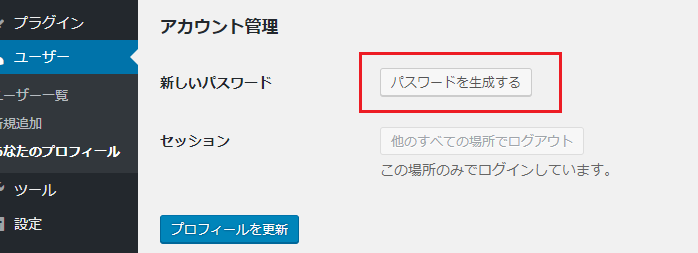
強力な新しいパスワードが作成されますので、メモなどを取ってから「プロフィールを更新」をクリックします。
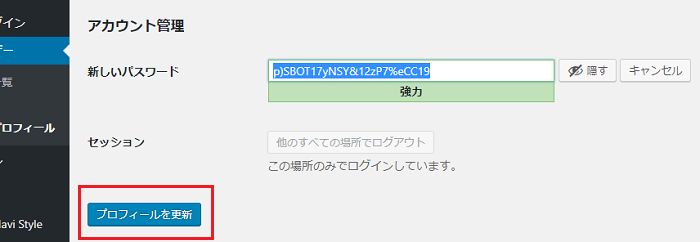
これで、パスワードが変更されました。
(2)ログイン画面の「パスワードをお忘れですか」から変更する
もうひとつの方法として、ログイン前の画面からパスワードを変更する方法です。
ログイン画面の「パスワードをお忘れですか」をクリックします。
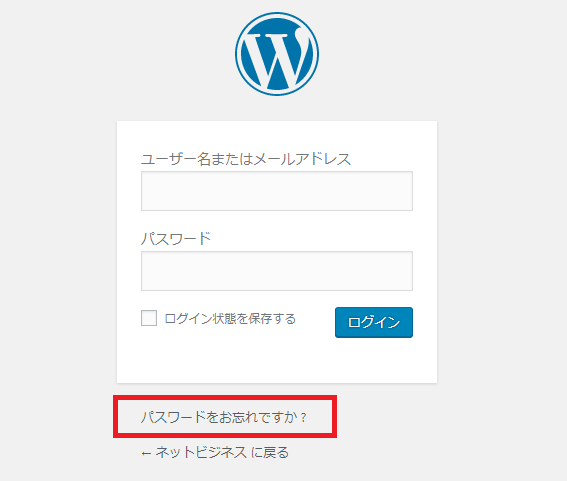
ユーザーIDを入力して「新しいパスワードを取得」をクリック。
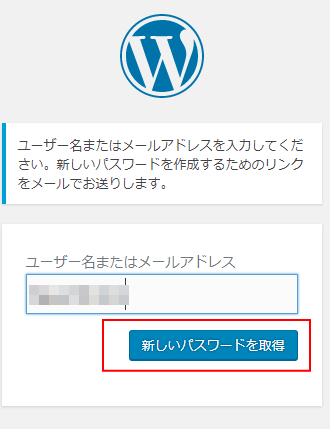
登録してあるメールアドレスにパスワードリセットのメールが来ます。
「以下へアクセスしてください。」のリンクをクリックします。
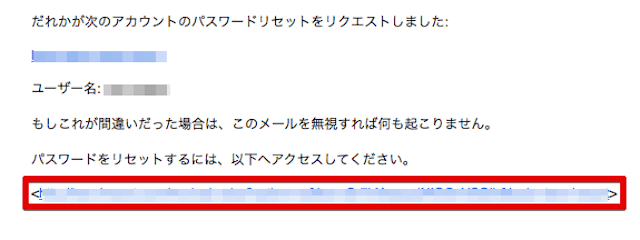
新規パスワードが作成されていますので、メモをとっておいてから「パスワードをリセット」をクリック
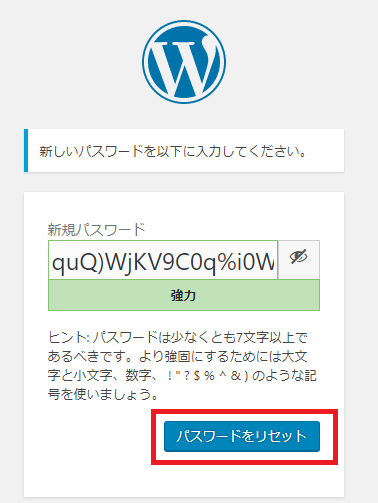
これでパスワードの変更ができました。
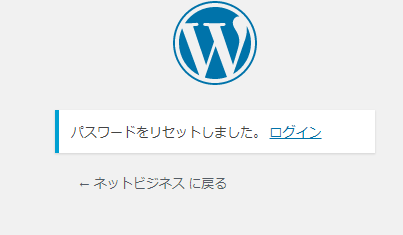
WordPressのパスワードを変更する方法を2つ解説しました。簡単な方法ですので、定期的にパスワードを変更することをオススメします。
ユーザーIDの変更方法
ユーザーIDは、パスワードと違い、ダッシュボードから簡単に変更とはいきません。
ユーザーIDを変更するには以下の手順を行うことになります。
- もうひとつ、別のアカウントを取得する
- 新たなアカウントでログインして、もともとあったアカウントを削除する
といった手順をふみます。
(1)もうひとつ、別のアカウントを取得する
まずは、Wordpressにログインして、ダッシュボードから「ユーザー」→「新規追加」で新規ユーザーを追加します。
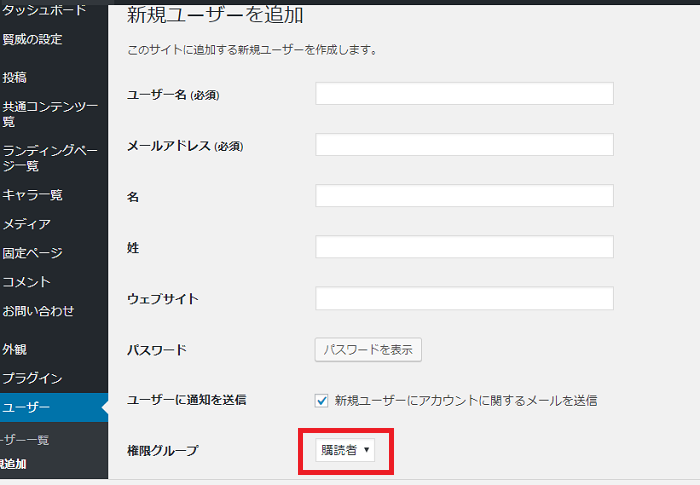
ユーザー名やメールアドレスなど必要な項目を入力して、「権限グループ」というところを必ず「管理者」にします。入力が間違いなければ「新規ユーザーの追加」ボタンをクリックします。
ここで、一旦ログアウトします。
今度は、先程追加したユーザーのIDでログインします。
(2)新たなアカウントでログインして、もともとあったアカウントを削除する
ダッシュボードから「ユーザー一覧」を選択します。
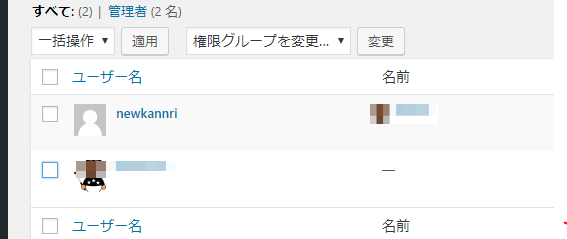
もともとのユーザーと今追加したユーザーの2つ表示されています。
ここで、もとのユーザーを削除すればユーザー名の変更が完了します。
ここまでのおさらい
- 新しいユーザーを追加
- 一旦ログアウトして、追加したユーザーアカウントでログイン
- 古いユーザーアカウントを削除
最後に
WordPressのユーザーも増えて、それに伴い、不正アクセスも増えてきました。管理人以外の不正なアクセスを監視したりブロックしたりするプラグインを導入することも大事ですが、ログインパスワードとユーザーIDの変更は定期的に行うべきだと思います。ユーザーIDはともかく、パスワードは月1程度で変更することをおすすめします。








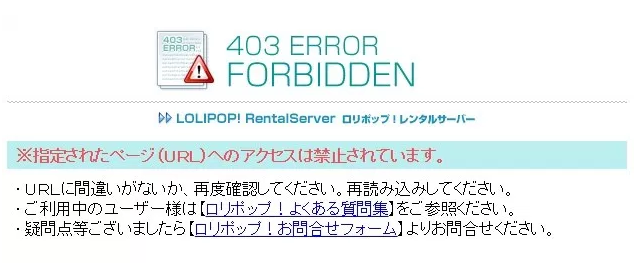
先に作ったアカウントを削除しても、そのアカウントが投稿したものはそのままあるのでしょうか?
消えちゃうのでしょうか?
そのアカウントの記事も一緒に削除されるのでは?ということですが、記事は消えません。複数のユーザーで一つのワードプレスサイトを運営している場合もありますからね。
グーテンベルクなら投稿者の変更もできるようです。