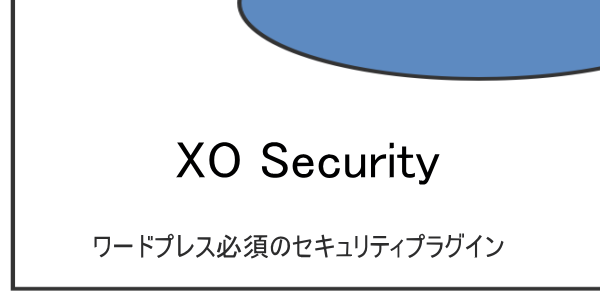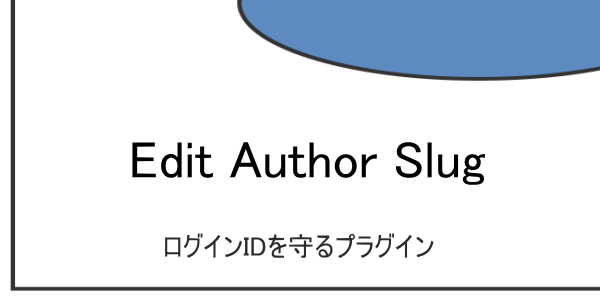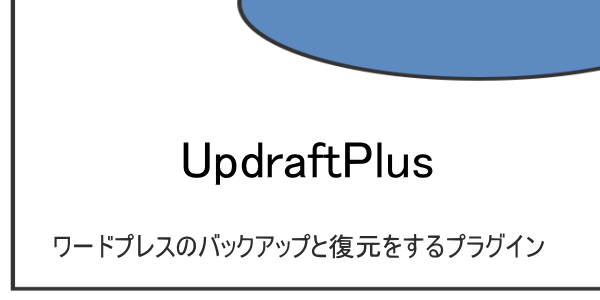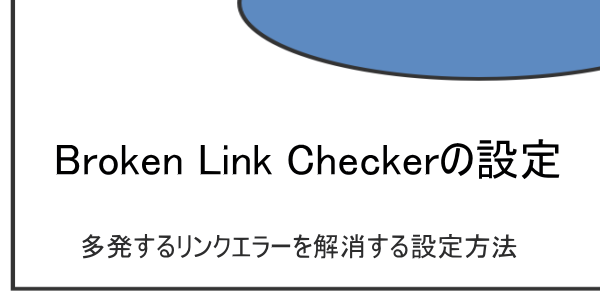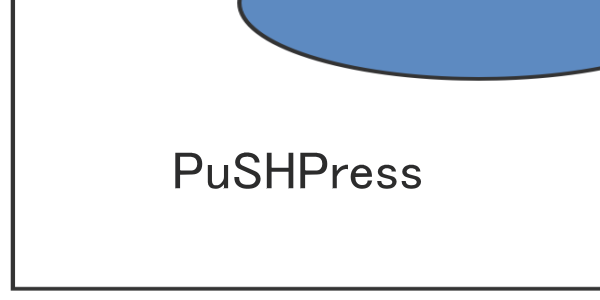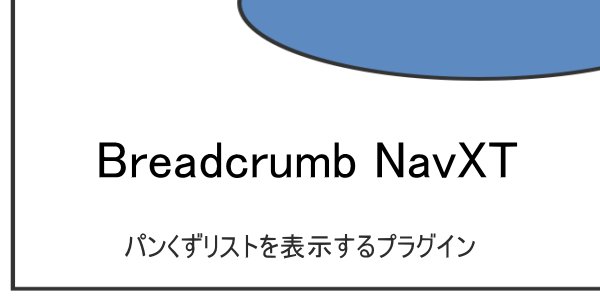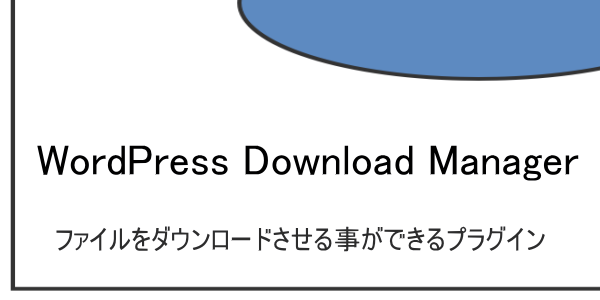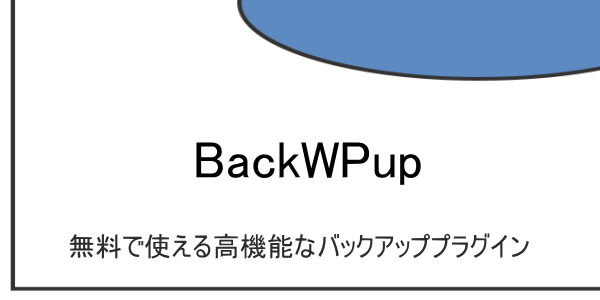
ワードプレスでブログを運営していくと、大なり小なりの様々なトラブルがあります。私にしても、何度か画面が真っ白になったり、ダッシュボードが開かないなどのトラブルに遭遇しています。結構ワードプレスというのは繊細なのだなと思いますね。
トラブルで多いのが、ワードプレスをカスタマイズしている時に起こるものです。特にfunction.phpといったファイルを、見よう見まねでバックアップも取らずに編集してしまうと、エライ目にあったりします。
ですから、そんな時のために、しっかりとバックアップはとっておいたほうが良いのです。
ワードプレスのバックアップ系プラグイン『BackWPup』
『BackWPup』は、ワードプレスのバックアップ系のプラグインとしては最も有名なプラグインです。高機能で、しかも無料で使用できます。
BackWPupの主な機能
- バックアップ方法を複数のジョブで設定できる
- 指定した周期で定期的にバックアップ
- WordPressのXMLエクスポートに対応
- 外部ストレージにバックアップデータを保存
- データをzipなどの圧縮したファイルでバックアップ
など、他にもありますが、十分な機能となっています。
年間69ドルの有料版にすれば、もっと多くの機能を使えますが、個人のサイトなら、このままでも十分です。必要に応じて、有料プランも検討すれば良いと思います。
BackWPupのインストールと有効化
『プラグイン』⇒『新規追加』でBackWPupをインストールし、有効化します。
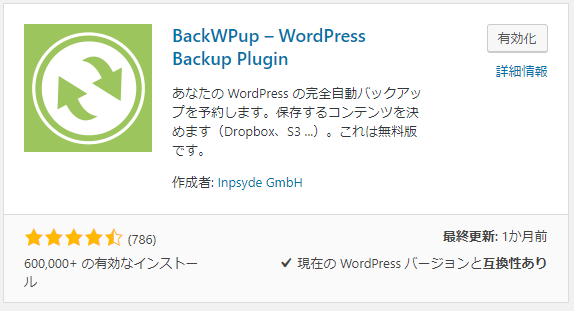
新規ジョブの作成
どのようにバックアップするか、どのファイルのバックアップをとるか、といった設定をジョブと呼んでいるようです。
WordPressの管理画面左メニューの『BackWPup』のジョブを選択します。
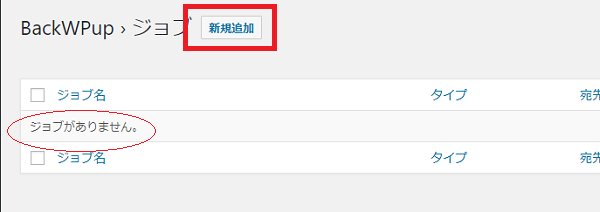
インストールしたばかりで、ジョブを作成していないので、「ジョブがありません」と表示されています。
ジョブを作成するので、『新規追加』をクリックします。
BackWPup ? ジョブ: 新規ジョブ の画面で、どのようにバックアップをしていくか、どのファイルをバックアップするかなどの、設定を行います。
一般タブ
ジョブの名前と、どのファイルのバックアップをとるかなどの設定です。
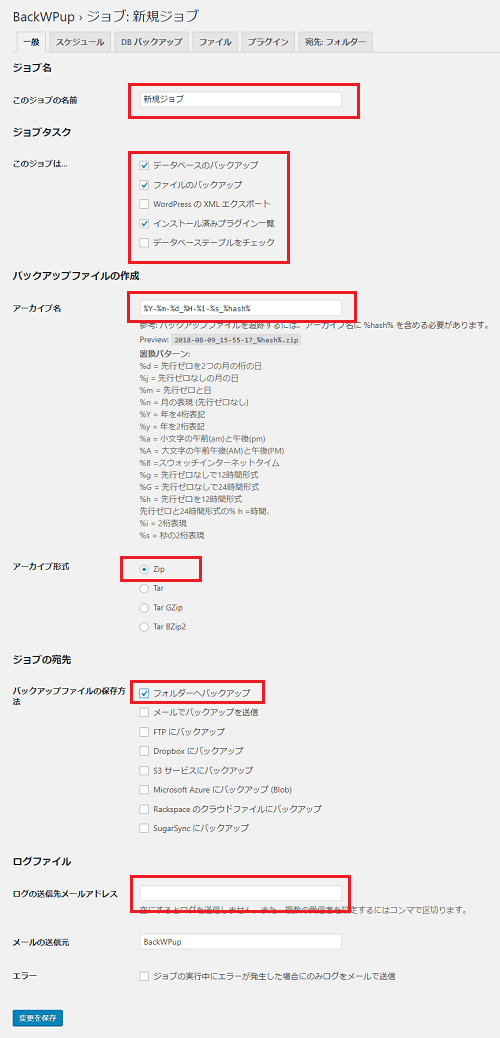
ジョブの名前
名前は、複数のジョブを使い分ける事を考えると、自分でわかりやすいような名前を付けたほうが良いです。
ジョブタスク
どのファイルをバックアップするかのチェックです。
チェックする項目は以下の3つで良いと思います。
- データベースのバックアップ
- ファイルのバックアップ
- インストール済みプラグイン一覧
アーカイブ名
デフォルトでOK
アーカイブ形式
WindowsならZip、MacならTar GZipを選ぶのが良いです。
バックアップの保存方法
DropBoxなどの外部ストレージに保存できます。ここでは、とりあえずファイルに保存にしています。
ログの送信先アドレス
バックアップのログをメールでお知らせしてくれます。必要なら、自分のメールアドレスを入力しておきます。
最後に「変更を保存」をクリックします。
スケジュール
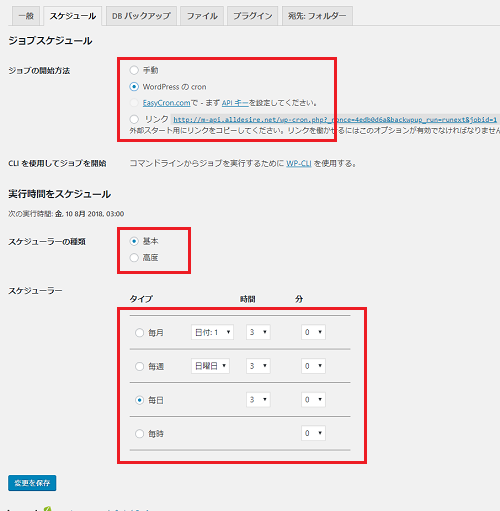
ジョブの開始方法
自分で気づいた時など、手動で行う場合は「手動」にチェック。
ここでは、自動で定期的にバックアップを取るということで「WordPress の cron」にチェックを入れています。
スケジューラーの種類
『基本』にチェック
スケジューラー
バックアップを自動で取るスケジュールを設定します。
なるべくなら、夜中など、比較的回線が空いている時間が良いとされています。
設定が終わったら「変更を保存」をクリックします。
DBバックアップ
データベースのどのデータをバックアップするかの設定です。
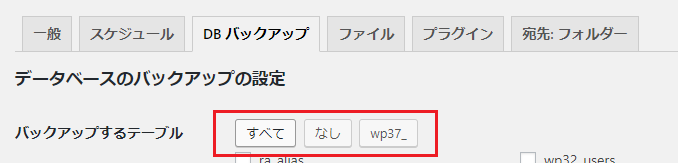
データベースは、「すべて」のテーブルのデータベースを対象にした方が良いです。
バックアップファイルの圧縮
バックアップファイルの圧縮は、記事などが少ないうちは、「なし」でも良いですが、GZipを選択し、圧縮しておくことをおすすめします。
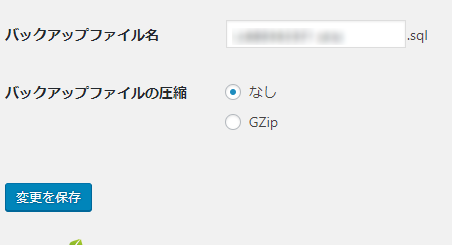
最後に「変更を保存」で、このタブは終了します。
ファイル
これはサーバー上にあるファイルの、どのファイルをバックアップするかの設定をします。
アップロードした画像などが多いと非常に時間がかかる作業になります。
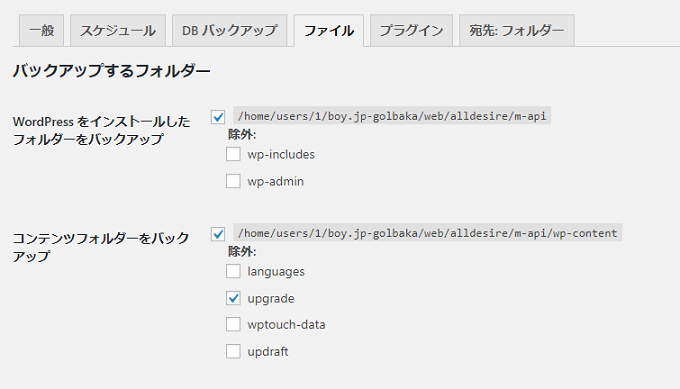
はじめの内はデフォルトのままで良いと思います。
何度かバックアップをしてみて、様子を見ながら設定していく方が良いです。
プラグイン
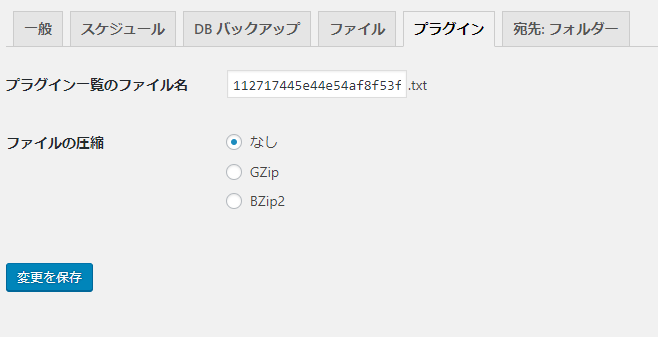
そもままでも良いです。ファイルを圧縮するかしないかの設定です。
宛先・フォルダー
バックアップしたファイルの保存先を設定します。
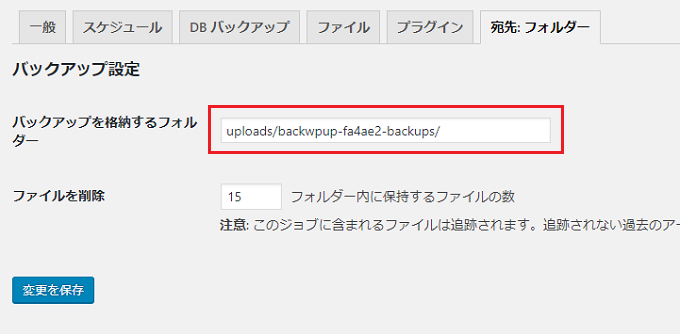
最後に「変更を保存」をクリックして完了です。
バックアップの実行
ジョブの設定が終わったら、とりあえずバックアップをしてみましょう。
ダッシュボードから『BackWPup』⇒『ジョブ』と選択すると、作成したジョブの一覧が表示されます。
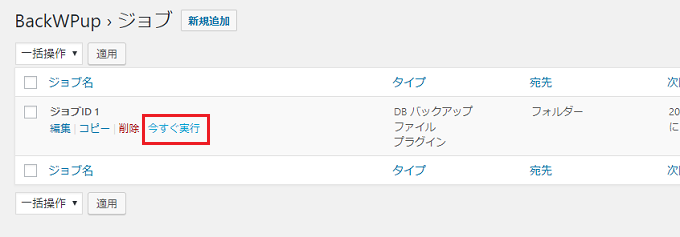
ここで、「今すぐ実行」をクリックすれば、バックアップを開始します。
ジョブの設定では、設定した時間に、自動でバックアップするようにしましたが、「今すぐ実行」を選択すると予定に関係なくバックアップを実行します。
無事にバックアップが終了すると「ジョブはOO秒で完了しました」と表示されます。
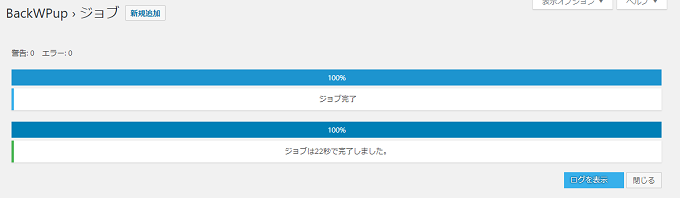
これでバックアップは完了です。
バックアップが完了したら、しっかりバックアップができているか確認します。
バックアップの確認
ダッシュボードの左メニューから、BackWPupの「バックアップ」をクリックすると、バックアップしたファイルの一覧が表示されます。
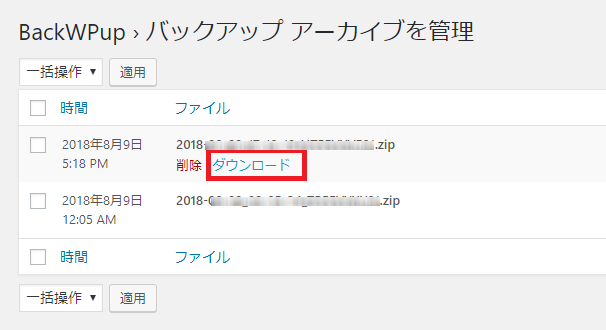
ここで、バックアップファイルの「ダウンロード」をクリックすると、バックアップファイルをパソコンにダウンロードすることができます。
ダウンロードしたバックアップファイルは外付けHDやフラッシュメモリなどに保存しておきましょう。
最後に
多少長くなりましたが、こうしてバックアップをとっておけば、突然のトラブルにも対応が出来ます。
細かな設定が出来るため、はじめは設定に多少なりとも面倒に感じたかもしれませんが、もしもの時の事を考えれば、ここはしっかりと行っていくべきです。
バックアップだけでは意味がありません。バックアップを復元する方法はこちらを参考に
ワードプレスのバックアップするプラグイン「BackWPup」でバックアップしたデータを復元する方法について説明します。 「BackWPup」は、バックアップするには非常に優れたプラグインなのですが、バックアップが出来ても …