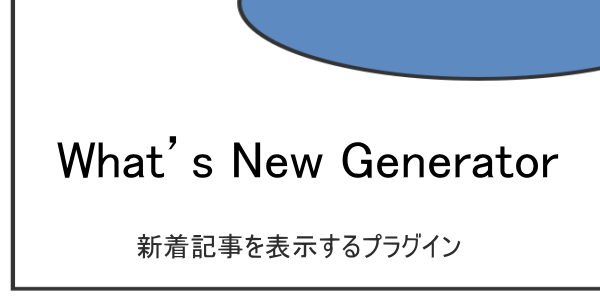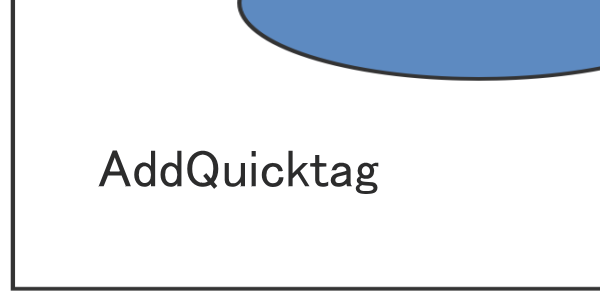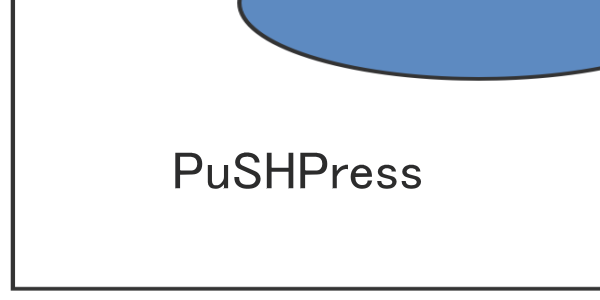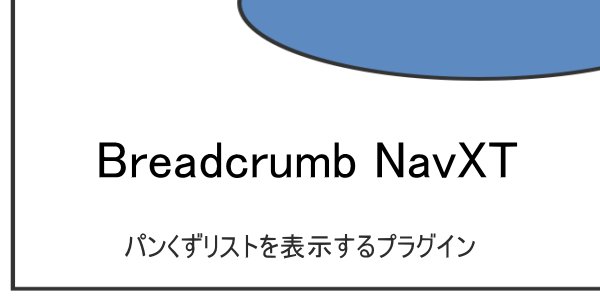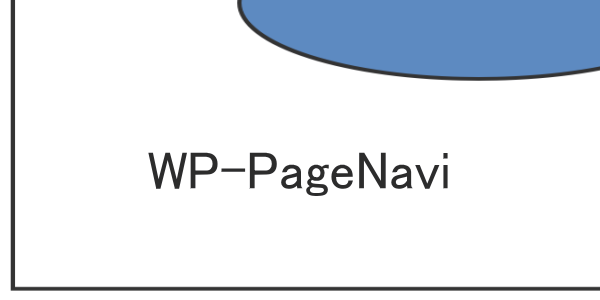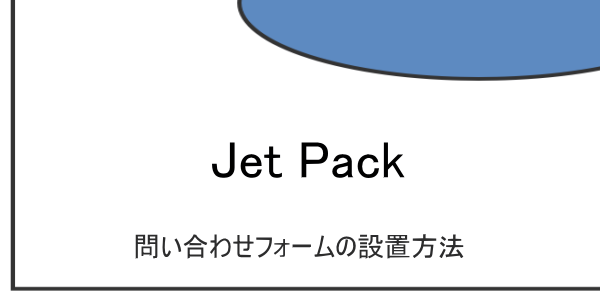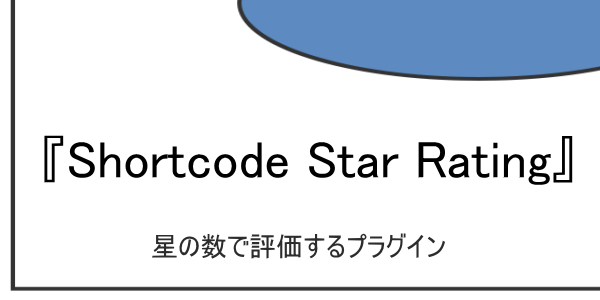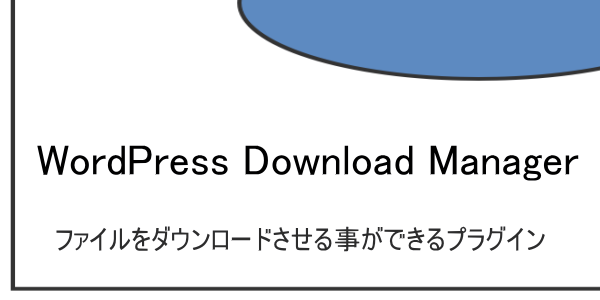
ワードプレスの記事内で、資料や商品のカタログなどのPDFファイルを、読者がダウンロード出来るようにしたい。
あるいは、クラフトなどの型紙をPDFで作成し、配布したりとか。
このように、ワードプレスでダウンロードページを作成するには、『WordPress Download Manager』というプラグインを使えば簡単にダウンロードページを作ることができます。
『WordPress Download Manager』のインストールと有効化
ダッシュボードから『プラグイン』⇒『新規追加』で、WordPress Download Managerを検索して、インストール⇒有効化してください。
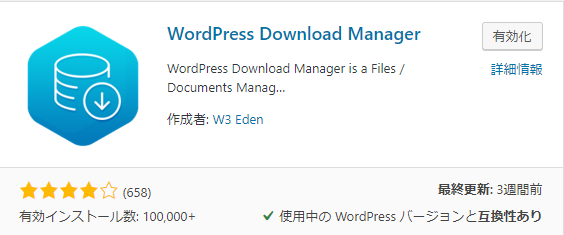
※2019年6月現在のバージョン 2.9.96
『WordPress Download Manager』の設定
まず、ダウンロードしてもらいたいファイルを登録します。
『WordPress Download Manager』をインストールして有効化すると、ダッシュボード左メニューに『Downloads』という項目が追加されるので、その中の『Add New』を選択します。
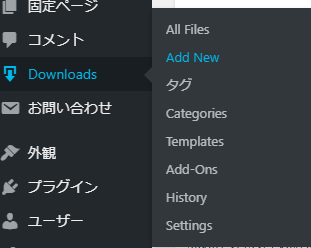
①まずは、『ここにタイトルを入力』という欄にダウンロードリンクのタイトルをつけます。
②次に右にある『Attach File』の『Upload』タブの中にある『SELECT FILE』をクリックして、ダウンロードさせたいファイルをアップロードします。
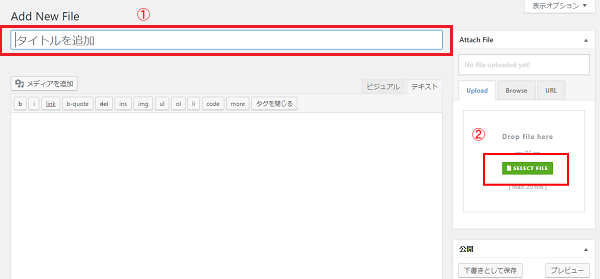
今回はレザークラフト用のコインケースの型紙(pdfファイル)を登録してみましたが、Zipやエクセルなどのファイルでも登録出来ます。
ファイルをアップロードが完了すると『Attach File』の下にアップロードしたファイル名が表示されます。

これで準備は完了ですが、ダウンロード数やバージョンなどの細かな設定も行えます。
この画面(Add New File)から下にスクロールすると『Package Settings』という項目があります。
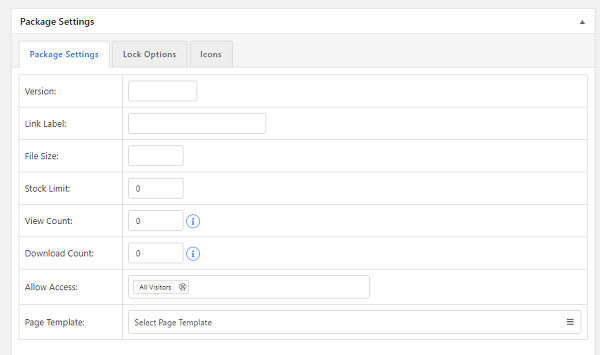
デフォルトでも問題ないので、必要に応じて設定してみてください。
設定が終わったら『公開』ボタンをクリックします。
これでダウンロードさせたいファイルの登録が終了です。

『公開』というよりは、登録といった方がわかりやすいかな
記事にダウンロードリンクを貼り付け
さて、ダウンロードさせたいファイルの登録は済んだので、それを『記事でどのように使うか』ですね。
ダッシュボード左の『Downloads』にある『All Files』を選択します。
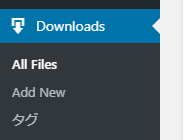
登録したファイルの一覧が表示されます。
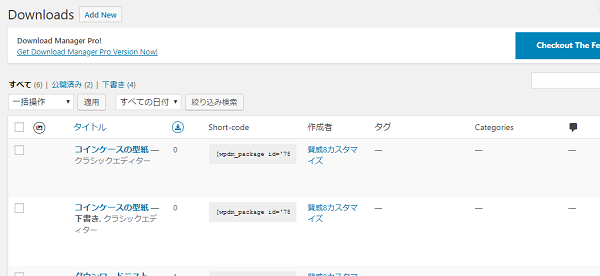
一覧の中から、ダウンロードさせたいファイルのショートコードをコピーします。
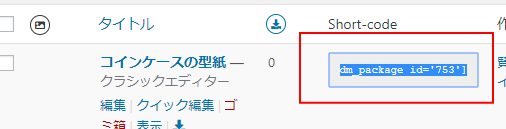
コピーしたショートコードを記事に貼り付けます。(記事編集はテキストで)
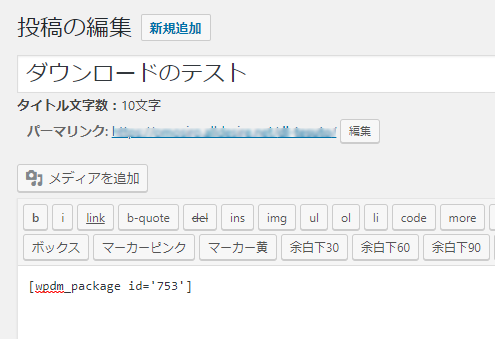
プレビューで見るとちゃんとダウンロードボタンが表示されて、ボタンをクリックすればファイルをダウンロード出来るようになっています。
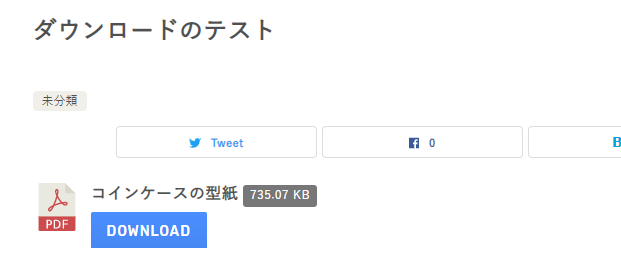
あとは、細かな表示等を設定で変更していけば良いと思います。
この記事では、例としてPDFファイルを設定しましたが、PDFにかぎらず、ZIPファイルや他の拡張子のファイルをダウンロードさせる事も可能です。
『WordPress Download Manager』はダウンロードした履歴やダウンロード数、ダウンロード数の制限など、非常に細かな設定が出来るので、会員制のサイトなどには重宝するのではと思います。
単にPDFファイルのダウンロードだけなら『PDF Embedder』といった、PDFをサムネイル表示して、なおかつダウンロードが出来るプラグインの方が便利なので必要に応じて使い分けてください。