
ワードプレスのサイトを運営していくとアクセスも増えていきますが、同時にスパムメールも増えてきます。
今回はそのスパムメール対策です。即効的にスパムメールが減りますので、現在スパムメールに困っている方は参考にしてみてください。
対象はワードプレスのお問い合わせフォームに「Contact Form 7」を使っていて、googleのアカウントを持っている方。
この記事を執筆している時点の環境は、ワードプレスのバージョンは6.1です。

Google reCAPTCHA ってなに?

「Google reCAPTCHA」というのは、Googleが提供してる無料のセキュリティーツールです。
サイト内の「お問い合わせフォーム」などの送信フォームから機械的に送りつけるスパムメールを防いでくれます。
目次
「Google reCAPTCHA」の設定
では、早速Google reCAPTCHAの設定を行ってみましょう。
やることは2つ
- 「Google reCAPTCHA」に適用するサイトを登録
- キーを「Contact Form 7」に登録
Step1:「Google reCAPTCHA」を適用するサイトを登録
まず、グーグルのアカウントでGoogle reCAPTCHAにログインして、サイトの登録と必要なキーをもらってきます
サイト上部にある「v3 Admin Console」をクリックします
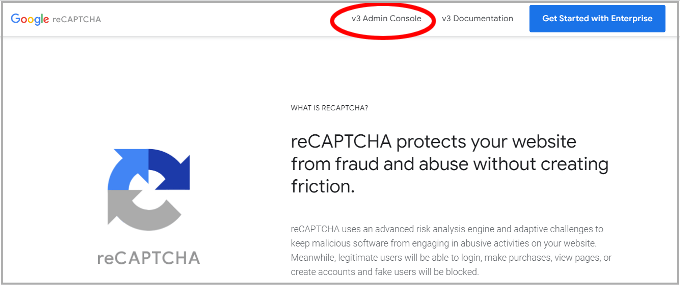
グーグルにログインしていない場合はアカウントを求められます
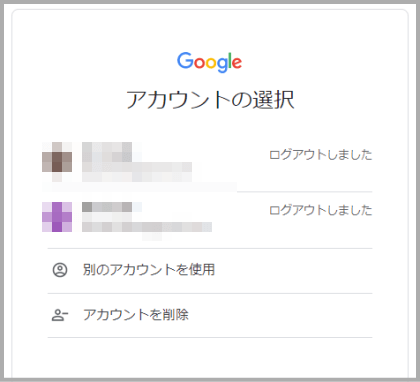
画面が変わり、サイトの登録画面になります。ここで必要な情報を入力していきます。
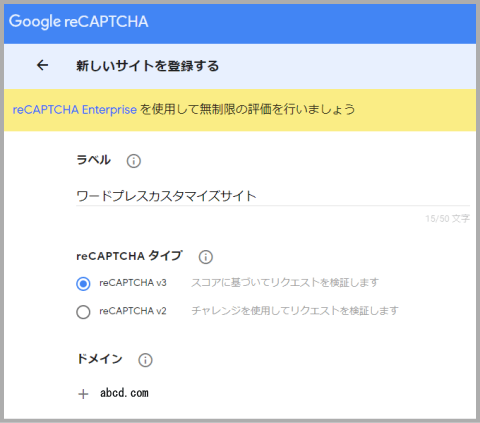
(1)ラベル
自分で管理しやすいタイトル。たとえば登録したサイトがわかるような名前とかが良いと思います。
(2)reCAPTCHAタイプ
reCAPTCHA v3 の方にチェック
(3)ドメイン
登録するサイトのドメインを登録します。URLではなくドメインです。
サイトURLが https://abcd.com ならabcd.com ですね。
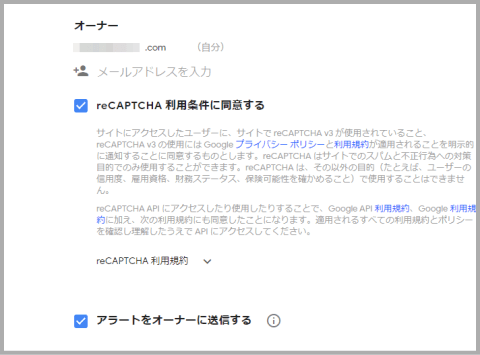
(4)オーナー
すでにグーグルアカウントのメールアドレスが入力されているのでそのまま。
(5)reCAPTCHA 利用条件に同意する アラートをオーナーに送信する
両方にチェックをいれます
上記(1)~(5)を入力したら送信ボタンをクリック
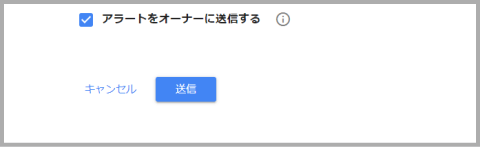
送信ボタンをクリックすれば登録完了の画面になります
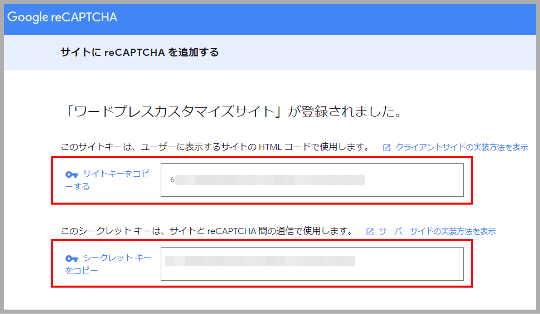
この『サイトキー』と『シークレットキー』を控えておきます。
これでGoogle reCAPTCHAでの作業は終了です。ログアウトして画面も閉じて構いません

ここまで大丈夫かな?
なにやら面倒くさそうだけど要するに・・
Google reCAPTCHAに「このサイトをよろしくね!」と登録したら「OK!それじゃサイトキーとシークレットキーをサイトに貼っておいてね!」
といったところだね。
Step 2:キーを「Contact Form 7」に登録
Google reCAPTCHAで取得した『サイトキー』と『シークレットキー』を登録します。
WordPress管理画面から、『お問い合わせ』→『インテグレーション』を選択
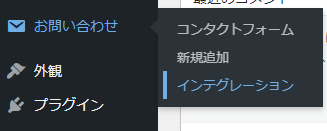
「インテグレーション」を開いたら、画面の下の方に表示されている「reCAPTCHA」という項目の「インテグレーションのセットアップ」というボタンをクリック
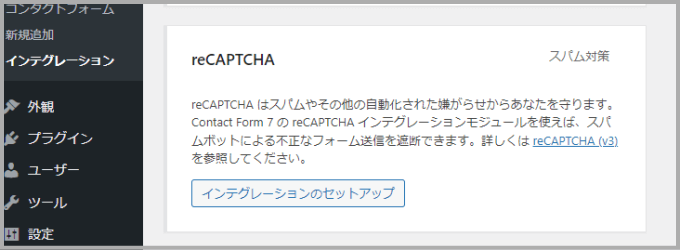
するとGoogle reCAPTCHAで取得した『サイトキー』と『シークレットキー』を入力する画面になるので、それぞれを入力します。入力したら『変更を保存』をクリック
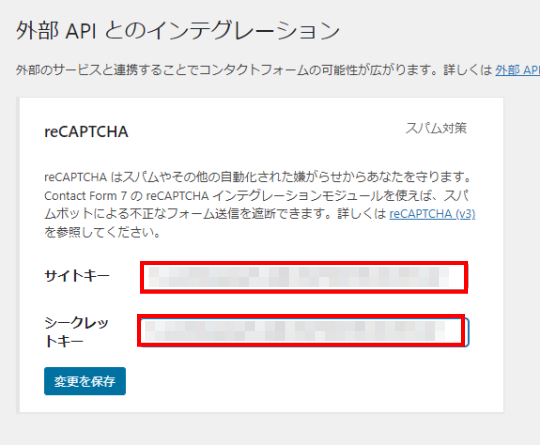
『サイトキー』と『シークレットキー』が間違いなく入力されていれば「reCAPTCHAはこのサイト上で有効化されています」と表示されます
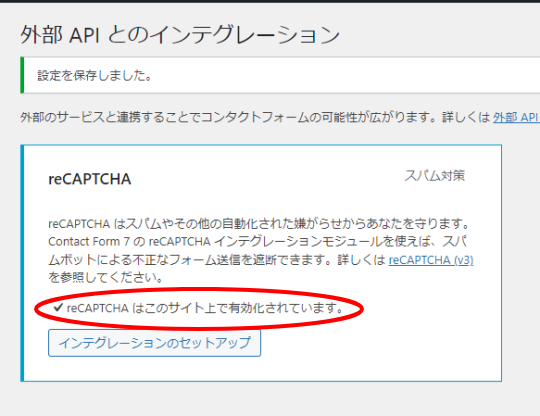
これで全ての作業は完了です。サイトをみると右下に『reCAPTCHAで保護されています』のマークが確認できます。
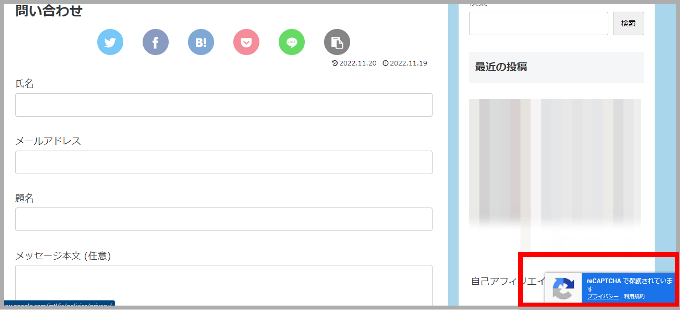
設定完了
これまで行った作業は以下の2つ
- 「Google reCAPTCHA」に適用するサイトを登録
- キーを「Contact Form 7」に登録
スパムメールに悩ませている方は、今回の『Google reCAPTCHA』の導入をお試しになられたらいかがでしょうか








