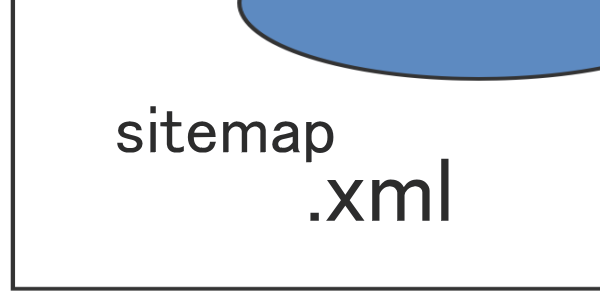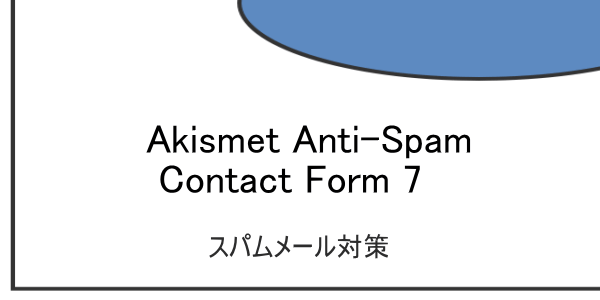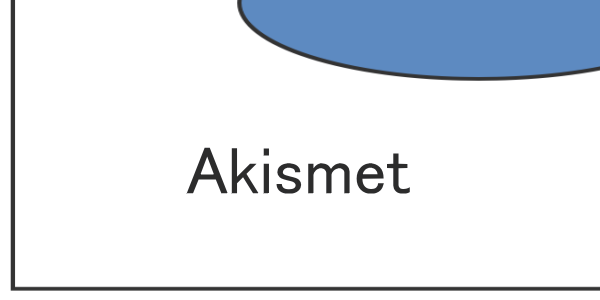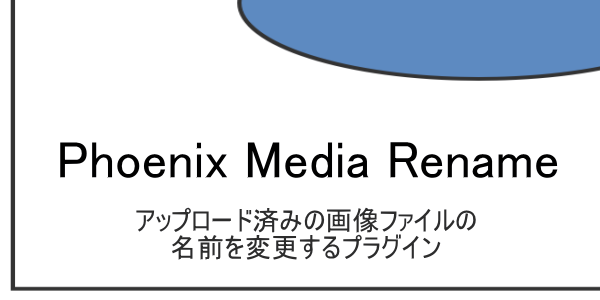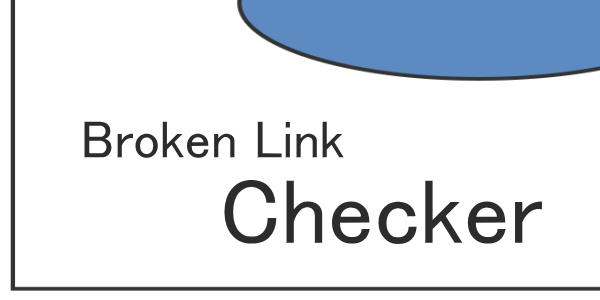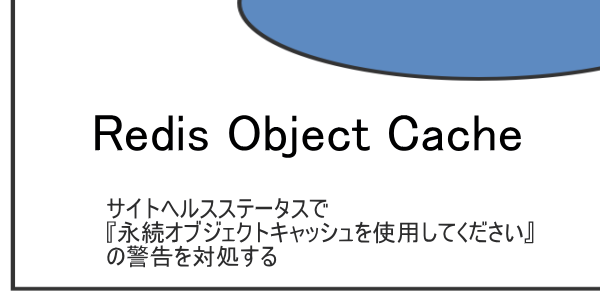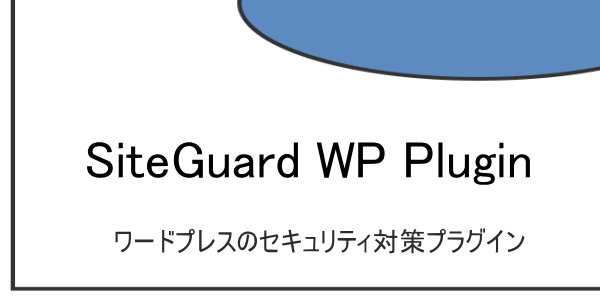ワードプレスのアバター画像を変更するには、Gravatar(グラバター)というサービスを介して、アバター画像の変更をするのですが、登録とか設定など、結構めんどうなのです。
アカウントを登録したり、細かな設定するのが面倒で「別にいらないや!」となってきますよね。
私のように、「特にアバターが必要」というわけでもない人も多いのではないでしょうか。
アバター変更が簡単なプラグイン『Wp User Avatar』
ただ、最近のテーアは、記事下に「この記事を書いた人」の といったウィジェットがあるんですよね。
記事を書いた人の紹介や、その人が書いた記事の一覧がわかるようなようになっており、複数人でブログ記事を書いている場合などは非常にわかりやすいのです。
記事を書いた人のプロフィール画像などがあると無いとでは、記事の信憑性が違ってきますからね。
そこで、簡単にプロフィール画像を変更出来るプラグイン『Wp User Avatar』を紹介します。
Wp User Avatarを導入すると…
1.『Wp User Avatar』インストール
2. アバター画像にアップロードしてプロフィールを更新
たったこれだけで、本当に簡単にアバターが変更できるんです。
『Wp User Avatar』のインストールと有効化
ワードプレスのプラグインのインストール方法については下の記事を参考にしてください。
WordPressサイトのカスタマイズや、機能を拡張、効率化に、プラグインは非常に大きな役割を持ちます。 その大事なプラグインのインストール方法を初歩からわかりやすく解説します。 プラグインをインストールするには? プラ …
『プラグイン』⇒『新規追加』から、検索窓に「Wp User Avatar」といれます。
![]()
「今すぐインストール」をクリックして有効化してください。
WP User Avatarの設定と使い方
設定というほどの設定はないですが、WP User Avatarを有効化したら、WordPressの管理画面から『ユーザー』⇒『あなたのプロフィール』をクリックして、ユーザーの設定画面を開きます。
「画像の選択」をクリックして、アバターにする画像を選択します。
![]()
画像はライブラリから選択するか、アップロードします。
画像を選択したら「プロフィールを更新」をクリックすると設定が反映されます。
![]()
プロフィール画像が変更されているのが確認出来ると思います。
あっけないほど簡単に設定できたのではないでしょうか。Gravatarでアカウントがどうのこうの・・・というのが何だったのかという感じですよね。
終わりに
アバターって必要なの?と思う人もいますよね。私も同感なんですが、記事下にある「この記事を書いた人」という項目が、賢威8でも導入されたのです。
賢威でも導入するくらいですから、これからのブログ運営というのは、記事の執筆者を明確に・・という流れになってくるのではないでしょうか。
そんなわけで、簡単に設定出来るプラグインを使ってアバターを設定してみました。
プラグインもGravatarも使わなくとも、functions.phpを編集するだけで、アバター画像を設定出来る方法もあります。
以下の記事を参考になさってください。
ワードプレスで、プロフィール画像というのは、ほとんど気にも止めていなかったのですが、最近のテーマでは、記事下に「この記事を書いている人」というのを見かけますね。 これって、いいですよね。 記事も信憑性が増しますし、複数の …