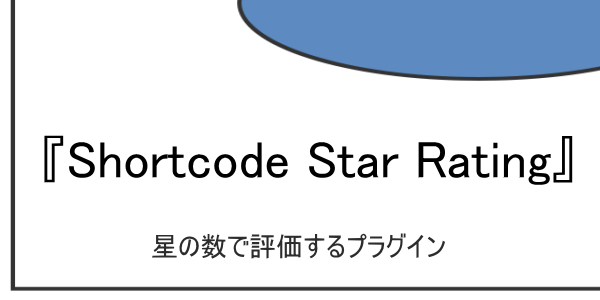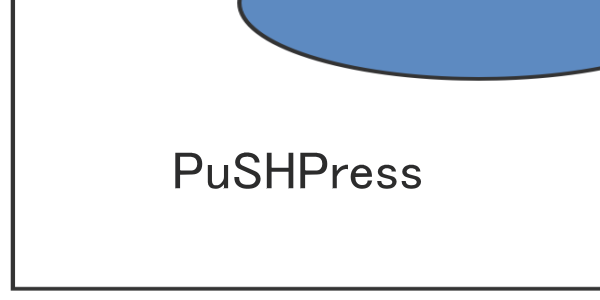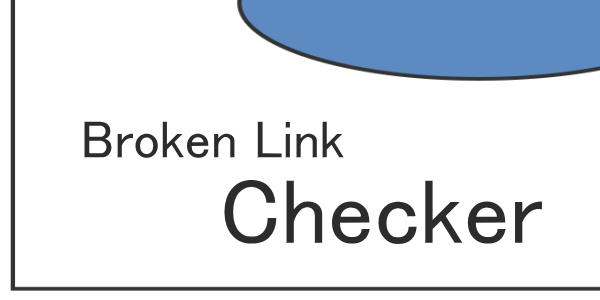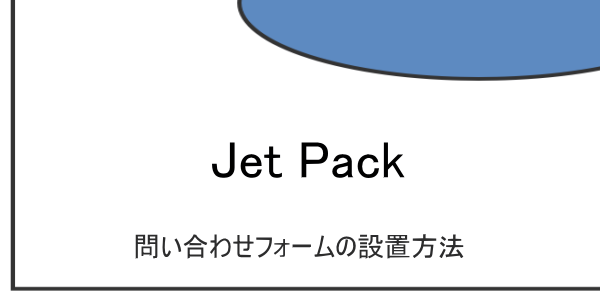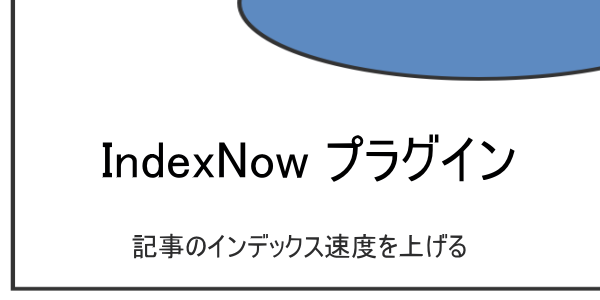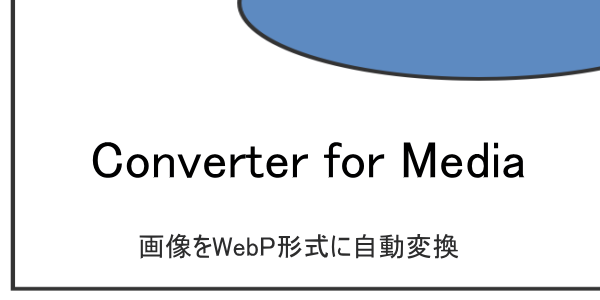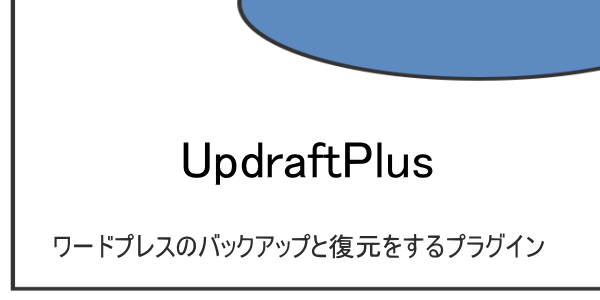WordPressサイトのカスタマイズや、機能を拡張、効率化に、プラグインは非常に大きな役割を持ちます。
その大事なプラグインのインストール方法を初歩からわかりやすく解説します。
プラグインをインストールするには?
プラグインのインストール方法は、WordPressのダッシュボードからアクセスして変更する方法と、配布サイトから入手したプラグインをFTPでサーバーにアップロードして適用する方法があります。
「配布サイトからダウンロードしてFTPでアップロード」という手順は初心者には非常に難しく、面倒な感じがします。実際、私も滅多なことでは、この方法は使いません。
それに比べ、WordPressのダッシュボードからアクセスして変更する方法は簡単で間違いないので、こちらを解説します。
プラグインのインストール
以下で解説する方法は、どのプラグインをインストールする場合でも共通ですので、インストールするプラグインが変わっても方法は同じです。
プラグインの検索
まず、インストールしたいプラグインを探します。
ここでは、例として「All in One SEO Pack」というプラグインをインストールしてみます。
まず、WordPressのダッシュボードから『プラグイン』⇒『新規追加』を選択します。
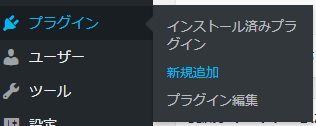
右上の検索窓にインストールしたプラグインの名前を入力すると、自動的に検索されてプラグインの一覧が表示されます。
今回は『All in One SEO Pack』と入力しましたので、ファイル名が合致して、一番最初に表示されました。
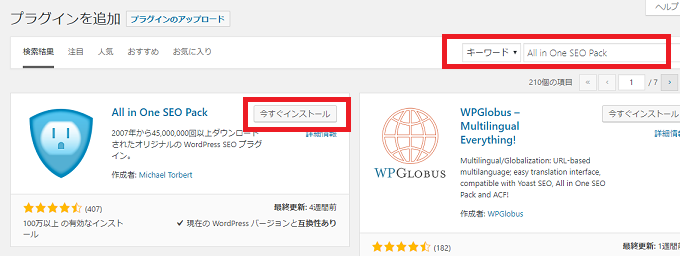
プラグインのインストールと有効化
プラグイン名を確認して間違いなければ『今すぐインストール』をクリックします。
無事にインストールされると『今すぐインストール』のボタンが『有効化』に変わります。
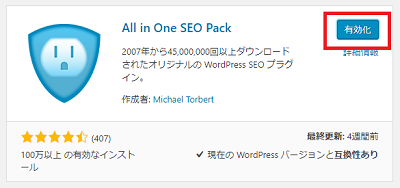
この時点では、単にプラグインをインストールしただけで、起動はしていません。
プラグインを働かせるには、『有効化』ボタンをクリックします。
画面が切り替わり、有効化が無事終了したことを知らせてくれます。
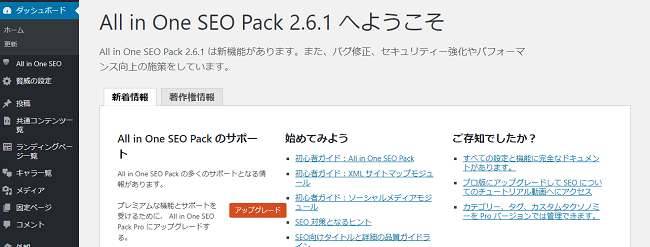
※この画面はプラグインによって違います。
これで、『All in One SEO Pack』というプラグインのインストールと有効化は完了です。
簡単ですよね。
おさらい
最後に、プラグインのインストールから有効化までをおさらいです
- WordPressダッシュボードから『プラグイン』⇒『新規追加』を選択
- 右上の検索窓にインストールしたプラグインの名前を入力
- プラグイン名を確認して間違いなければ『今すぐインストール』をクリック
- 『有効化』ボタンをクリック
たったこれだけの手順でプラグインのインストールが完了しますのでチャレンジしてみてください。
以上です。