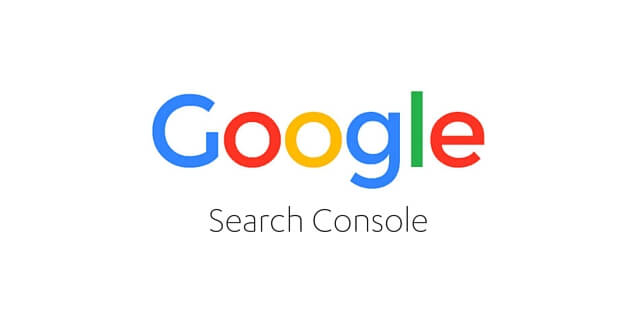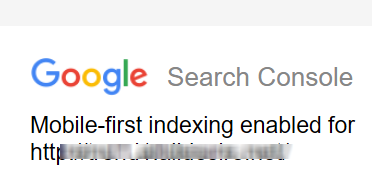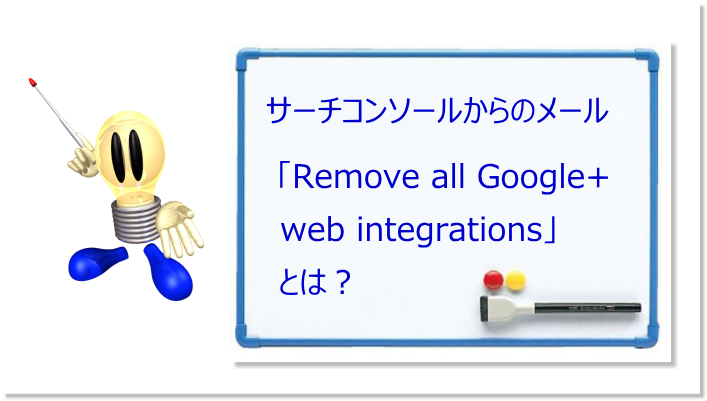迷惑メール対策にメールアドレスを変更
Yahooメールを長く使っていると増えてくるのが迷惑メールです。
メルマガの会員登録やショッピングなど、様々なところでメールアドレスを使っていると、どういうわけか訳のわからないメールが来るんですね。
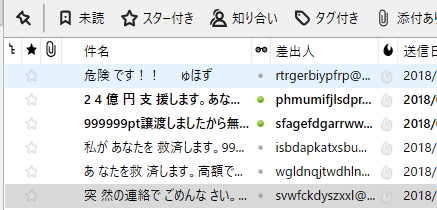
ほとんどがフィルターにかけられて迷惑メールフォルダに分けられるのですが、毎日削除するのも面倒ですよね。間違って大事なメールも削除してしまうことも考えられます。
そこでオススメなのが、Yahooのメールアドレスを変更することです。
Yahooのメールアドレスを変更して、必要なメール相手だけに変更したメールアドレスを知らせれば、他の迷惑メールは来なくなります。
例えば
aaa@yahoo.co.jp
というアドレスを
bbb@yahoo.co.jp
と変更して、大事なメール相手には「メールアドレスはこちらに変更しました。」と知らせます。
一方、迷惑メールを出していた側は、今まで通り aaa@yahoo.co.jp にメールを送り続けるのですが、すでにそのメールアドレスは無いわけですから「MAILER-DAEMON」として送信が出来なくなるわけです。このメールアドレスは不通扱いされますから、自然と迷惑メールのリストからはずされるというわけです。
Yahooメールアドレスの変更
Yahooのメールアドレスを変更するのは簡単です。
アドレスを変更するYahooメールにログインして、右上にある「設定・利用規約」をクリックしてドロップダウンメニューから「メールの設定」を選択します。
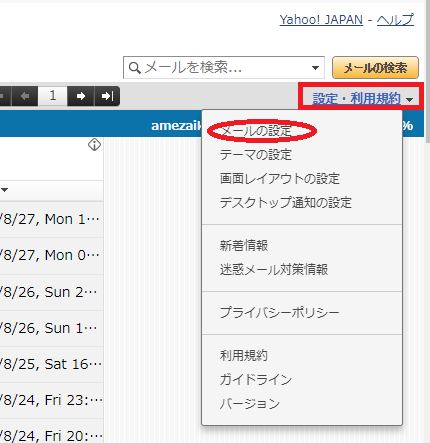
メールの設定画面から、左メニューにある「メールアドレス変更」を選択します。
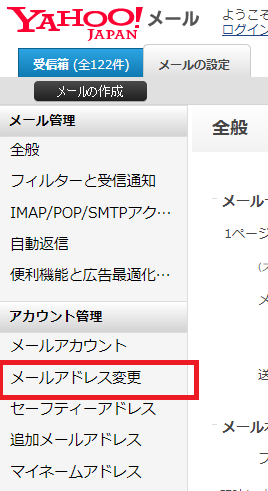
別窓でメール変更の画面になってサービス内容の説明がありますので、しっかり確認しておきましょう。

確認したら、中程にある「メールアドレスを変更」のボタンをクリックします。
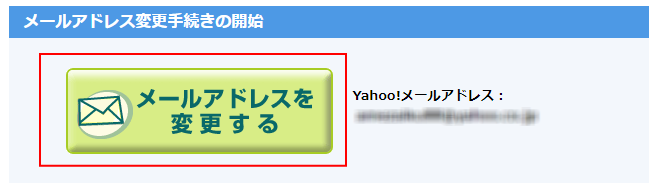
ニックネームを登録しますから「登録」をクリックします。
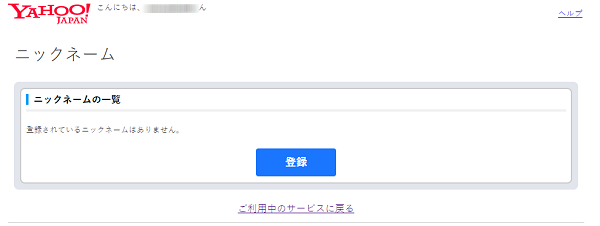
ニックネーム登録画面で、ニックネームを入力して「登録」をクリックします。
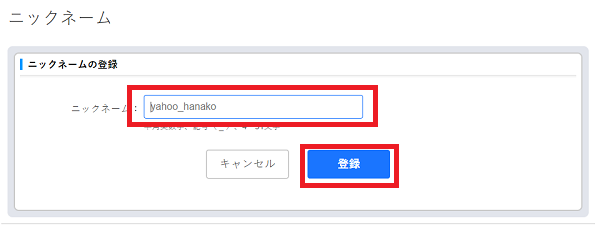

なんじゃ?ニックネームって?
メールアドレスを変更しているのに「ニックネーム」ってなんじゃ?と思うだろ。
aaa@yahoo.co.jp の「aaa」のところをニックネームといっているんだね。
なんでこんな分かりづらいんだ~!
「ニックネーム登録しました」と表示されたら、続けて登録する場合は「追加」をクリックしてニックネームを登録します。
追加しなければ、下の「ご利用中のサービスに戻る」を選択します。
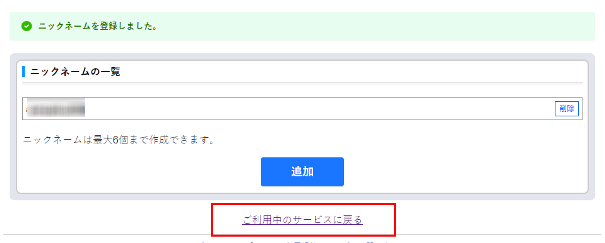
ステップ1の画面で、
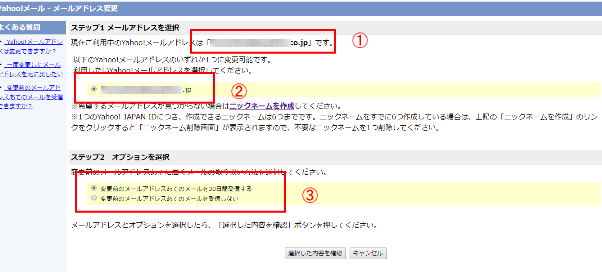
①は変更するアドレス
②は登録したニックネームのアドレスですね。変更したいアドレスになります。
③は、メールアドレスを変更した後のことで、変更後、旧アドレス宛のメールは受け取らないか、変更しても、30日間は旧アドレスのメールを受信するかが選べます。
急ぎでもなければ、旧メールアドレス宛のメールを30日間受け取る方が安心かと思います。
最後に確認画面になりますので、間違いがなければ「同意のうえ変更する」をクリックします。
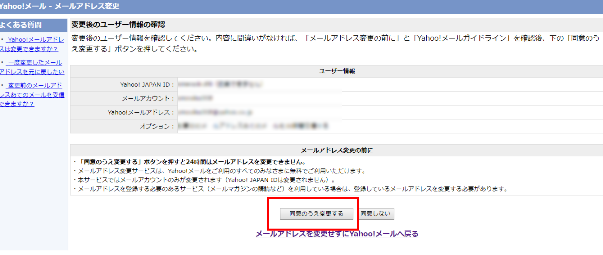
これでメールアドレスの変更が完了します。新しいメールアドレスにYahooからメール変更のお知らせが来るので確認します。
試しに、他のメールアドレスからテストメールを送ってみて確かめてください。
以上、Yahooメールアドレスを変更する方法でした。