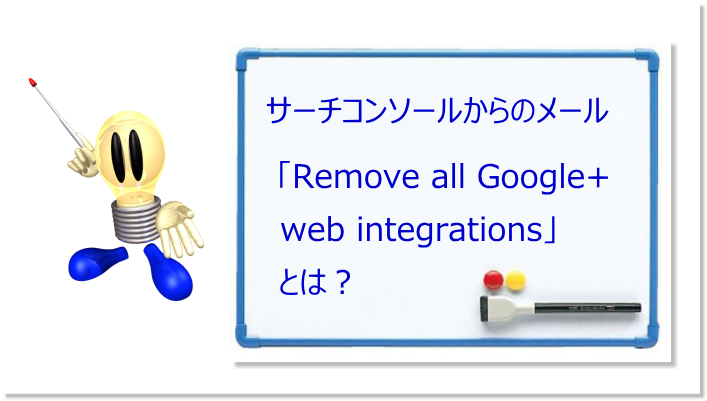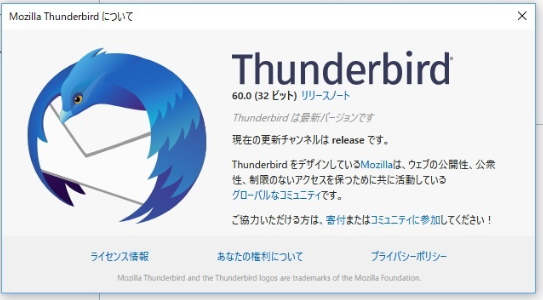
メールソフト『Thunderbird』のバックアップ方法と復元方法
- 更新日:
- 公開日:
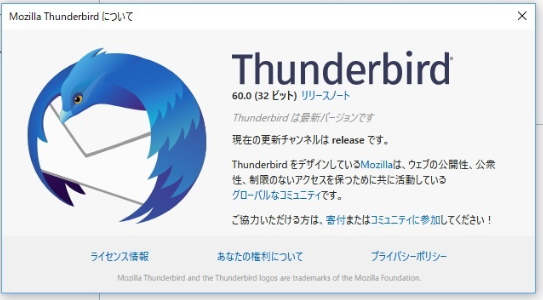
人気ノメールソフト『Thunderbird』の全ファイルをバックアップする方法と復元する方法をまとめておこうと思います。
PCも長く使っていると、動作が不安定になったりして、「もしも」のことが起こりやすい状態ではあると思うのです。今更ながらですが、やはり、普段からバックアップはとっておこうと思ったのです。
Thunderbirdのバックアップ方法
Thundebirdは設定情報等が格納されているフォルダがあり、そこに全てのメール情報が入っています。したがって、そのフォルダごと保存することで全てのデータをバックアップすることができます。
そのフォルダがここ。
C:\Users\貴方のログイン名\AppData\Roaming\Thunderbird\Profiles
まず、全ての起動しているアプリを停止してエクスプローラを開きます。パスの欄に以下のコードを貼り付ければ上記のフォルダにたどり着きます。
%APPDATA%\Thunderbird\Profiles
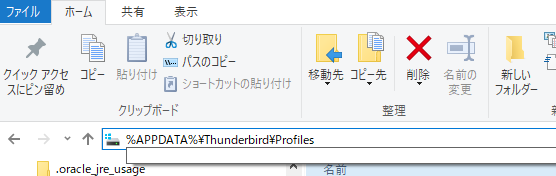
C:\Users\貴方のログイン名\AppData\Roaming\Thunderbird\Profiles
のフォルダにある「ppyemnja.default」というフォルダに「Thunderbird」に関する全てのファイルが入っているますので、このフォルダごとをコピーすればバックアップが完了します。
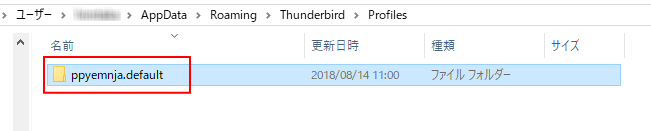
コピ-したファイルは、外付けHDやフラッシュメモリなどの、外部メモリに保存しておけば良いと思います。
バックアップは
C:\Users\貴方のログイン名\AppData\Roaming\Thunderbird\Profiles
にあるフォルダを保存しておく。
Thunderbird の復元方法
Thunderbirdのデータ一を復元するには、バックアップした時のフォルダを、新規にインストールしたThunderbirdのフォルダに、戻せばよいわけです。
新たにThunderbirdをインストールすると、バックアップ前と同様に
C:\Users\貴方のログイン名\AppData\Roaming\Thunderbird\Profiles
とうフォルダが作成されます。
ここに新たにメールなどのデータを保存していくわけですが、復元するので、ここにバックアップで保存しておいたフォルダの「ppyemnja.default」を戻せばよいのです。

ファイルを書き込んだら、ひとつ上のフォルダに移動します。
C:\Users\貴方のログイン名\AppData\Roaming\Thunderbird
とうフォルダになります。
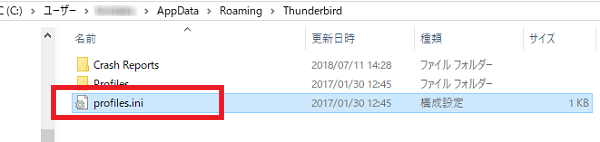
そのフォルダにある、「profiles.ini」とうファイルをメモ帳などで開きます。
そこに記載してある、Path=Profiles/~に続く部分を先程のフォルダ名に変更して保存します。
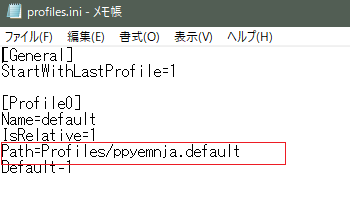
これで、『Thunderbird』の復元が完了します。
『Thunderbird』の復元
バックアップしたフォルダを戻す
「profiles.ini」に戻したフォルダ目に変更して保存する
以上がメールソフト『Thunderbird』のバックアップと復元方法でした。