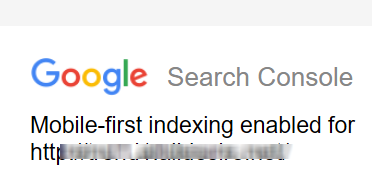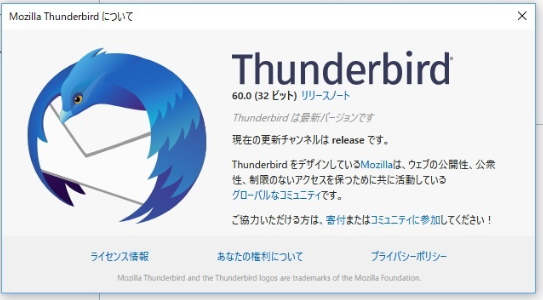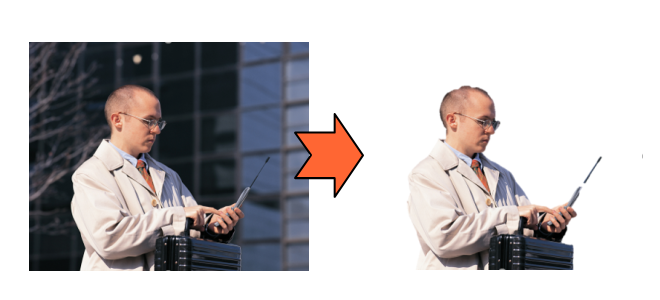
画像の背景を透明に
画像の背景を透明にする方法については、過去の記事で解説してあります。
画像の加工に最適!画像の背景を切り取ってくれるサイト
こちらの記事では、画像の背景を消すサービスを行っているサイトで、『画像をアップロード』⇒『画像から背景を削除』⇒『ダウンロード』といった手順で行います。
これはこれで良いのですが、もしもこのサイトが無くなったり利用できなかったリすると困りますよね。
やはり、こういっった作業は、複数の方法を持っているほうが良いです。。
そこで、今回はWordを使って画像の背景を透明にする方法を解説します。
Wordなら大掛かりな画像編集ソフトを使うよりも、はるかに簡単にできるかと思います。
それでは・・
Wordを使って背景除去
まず、Wordに画像をドラッグ&ドロップ、あるいは画像を読み込みます
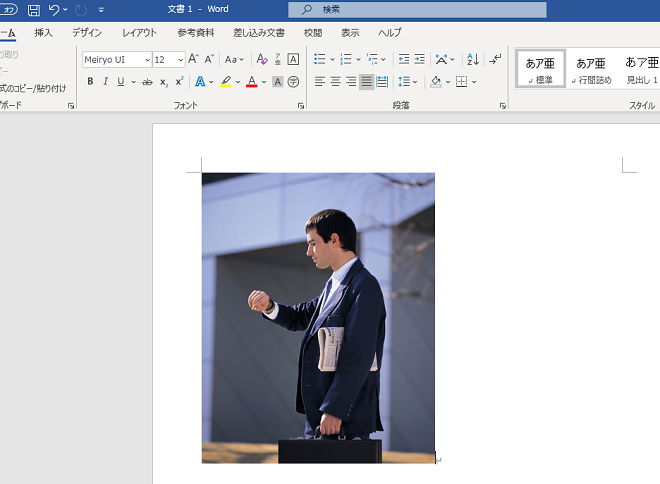
① 最初に画像をクリックして選択します。
画像が選択状態になると、メニューに「図の形式」が出現するのでクリックします。
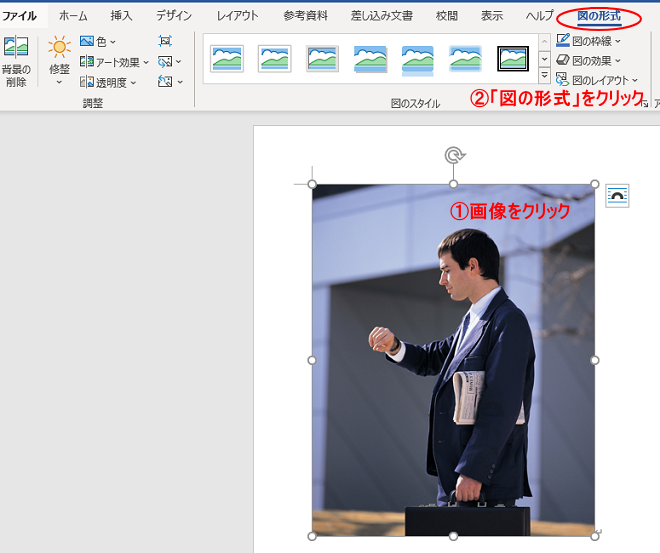
左上に出現した「背景の削除」をクリックします。
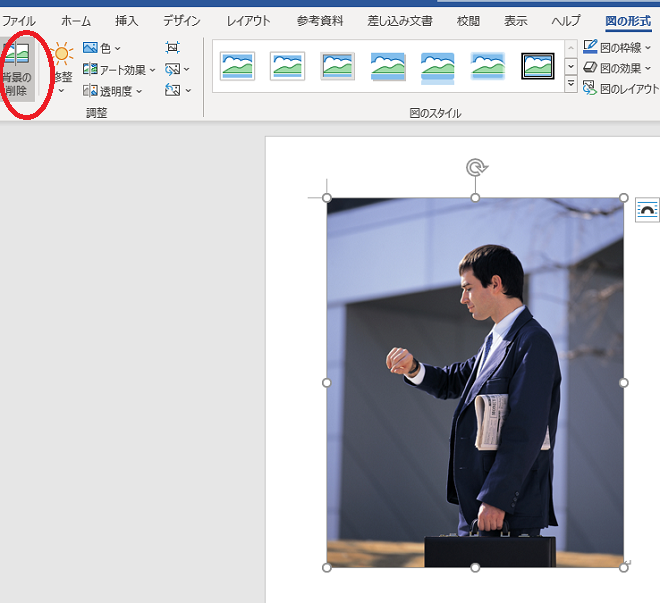
すると、自動的に画像を判断して、ある程度の消去する背景部分の色が変わります。
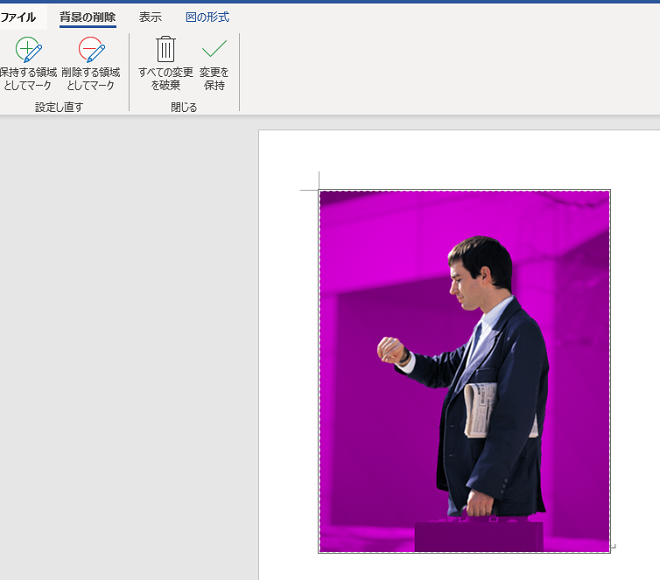
「ある程度」というのは、画像を見ると手提げバッグまで色が変わっています。
バッグも残したいので、左上の「保持する領域としてマーク」をクリックします。
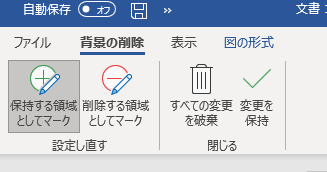
そして、マウスがペンの形に変更されるので、バッグの輪郭になぞるようにドラッグします。
この時、本当に「だいたい」で大丈夫です。
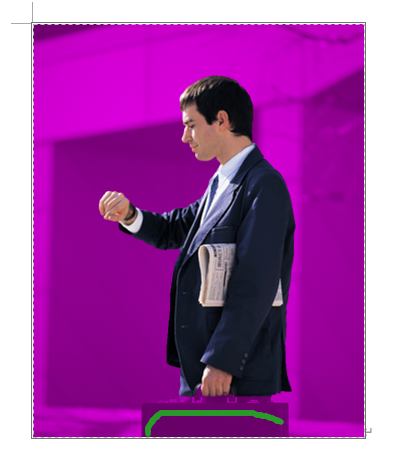
マウスを離すとバッグの輪郭が浮かび上がります

透明にする部分は紫色の部分ですので、この位でよいかと思いますので左上の「変更を保持」をクリックします。
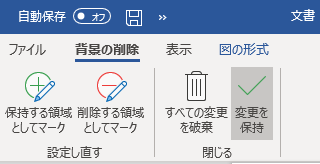
見事に背景が透明になりました。
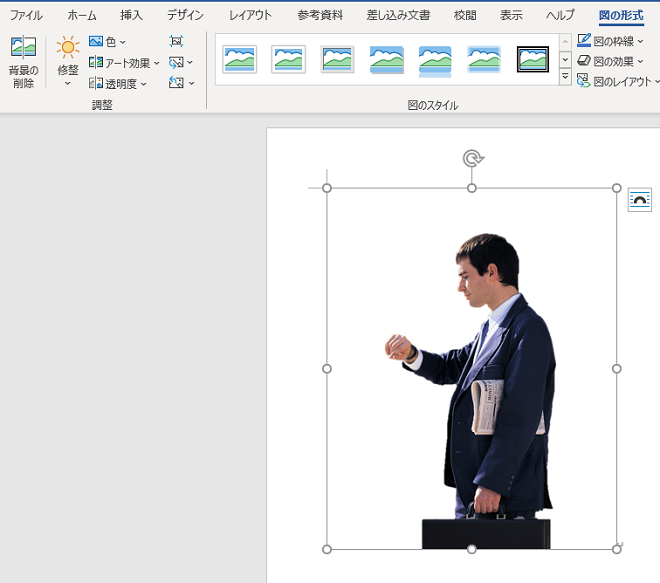
この、背景が透明になった画像を保存するには、画像の上で右クリックして、「図として保存(S)」を選択します。
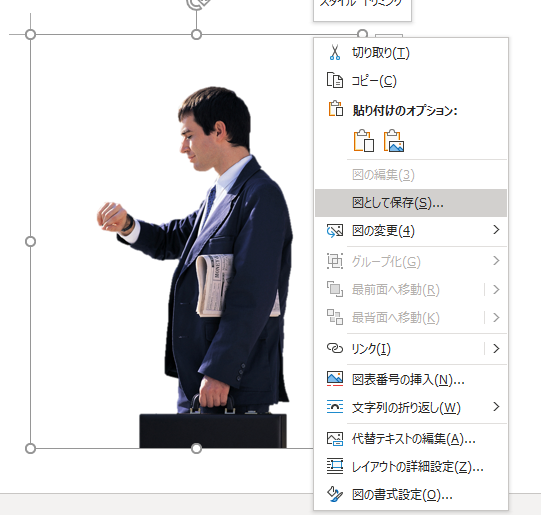
ファイル保存のダイアログボックスが出ますので、パスとファイル名を指定して保存します。
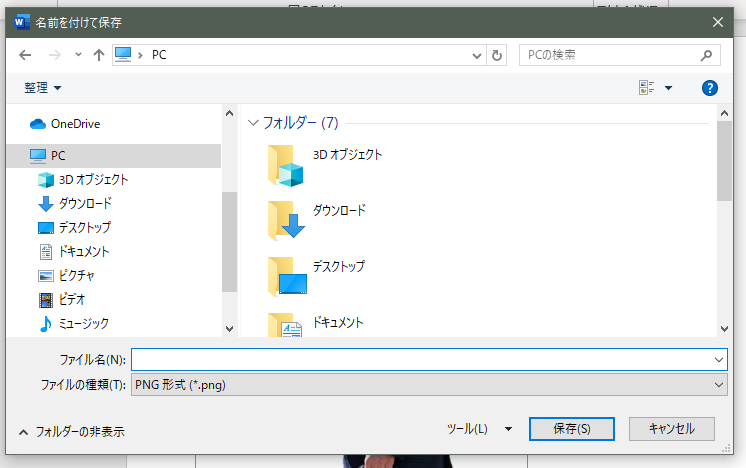
最後に
上の画像のように、背景と人物の色がはっきりとしていれば簡単なのですが、「白っぽい背景に白のシャツ」のように、透明にしたい部分と残したい部分の色が似ている場合などは、うまく識別できない場合があります。
もともと、Wordは画像編集ソフトでは無いので、いたしかたないかな。でも、ちょっとした画像なら簡単に背景除去ができるので使い勝手は良い方かと思います。