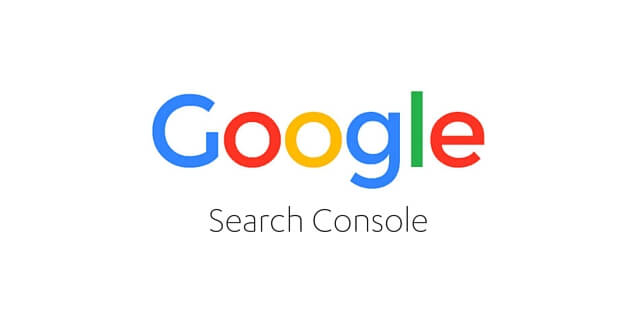【目次】
GoogleAnalytics(グーグルアナリティクス)とは?
Google Analytics(グーグルアナリティクス)は、無料ながら、アクセス解析ツールとしては非常に優秀なツールです。
貴方のブログに訪れてきた方が
- どういった経緯でアクセスしてきたか
- どのような検索ワードで訪れたか
- どのような年齢や国の人が訪れたのか
など、貴方がサイトを運営する上で、非常に役に立つ分析をしてくれるツールですので、是非、導入してください。
今回は、簡単に貴方のワードプレスブログを、アナリティクスに登録する手順を解説します。
Google Analytics(アナリティクス)の導入に必要なもの
アナリティクスを導入するにあたって必要な物は、解析する貴方のサイトはもちろんですが、Googleアカウント(GmailがあればOK)があれば即導入できます。
Googleのアカウントは持っているとは思いますが、もし、未だ未取得でしたら、下記からアカウントを作成してください。
Googleアカウント取得ページへ
https://accounts.google.com/
Googleアナリティクスからトラッキングコードを取得
Googleアカウントが取得済みでしたら、Googleアナリティクスにログインしてトラッキングコードを取得します。
まず、Googleアナリティクスにログインします。
Google Analytics
https://www.google.com/intl/ja/analytics/#?modal_active=none

「アカウントを作成」をクリックします。
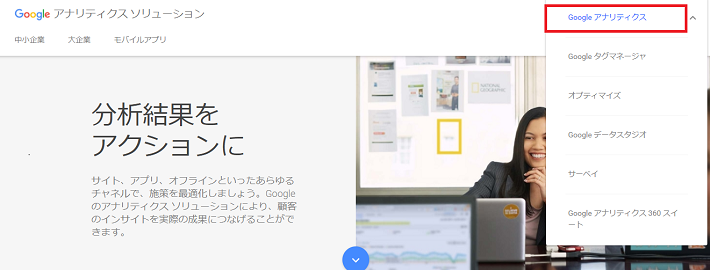
「あれ?さっきもグーグルのアカウントをつくったんだけど・・」
と思った方もいるかと思います。
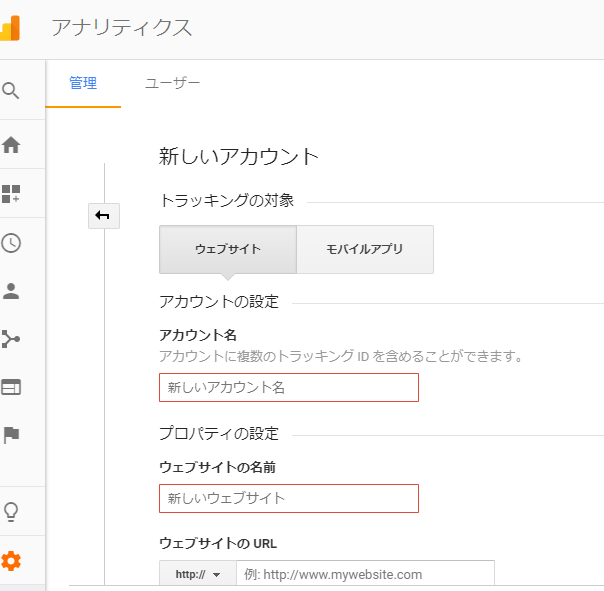
入力する項目は以下の6つ。
トラッキングの対象:ウェブサイトを選択
アカウント名:ご自身のわかりやすい名前(何でも良いです。 「Myブログ」とかでも)
ウェブサイトの名前:貴方のブログ名
ウェブサイトのURL:貴方のブログのURL
業種:サイトの種類に一番近いものをドロップダウンメニューから選択
タイムゾーン:日本に設定
それぞれ記入したら、「トラッキングコードを取得」をクリックします。
アナリティクスの利用規約が出ますので、
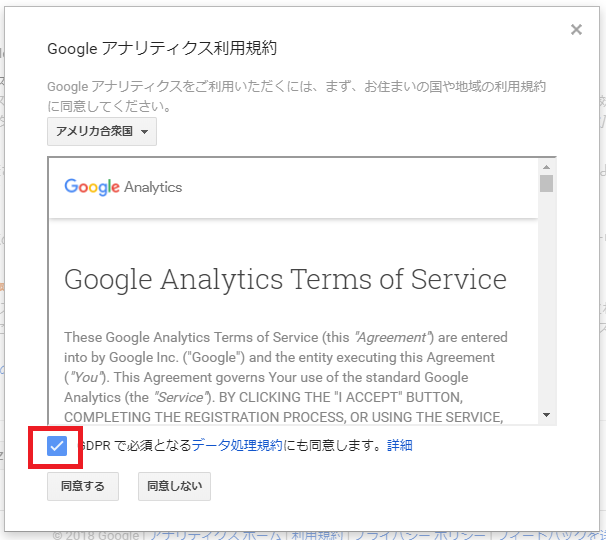
チェックを入れ「同意する」を選択。
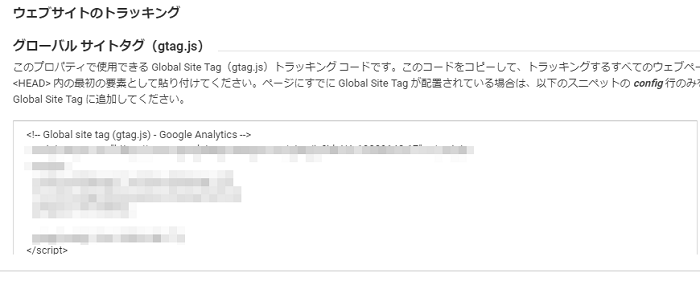
以上でトラッキングコードを取得できました。
トラッキングコードをブログに設置する
下方の窓のトラッキングコードをコピーします。
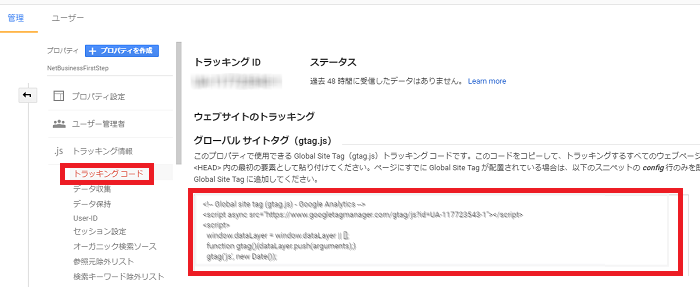
トラッキングコードを直接貼る場合
プラグインなど使わずに、Wordpressのテーマ編集から直接トラッキングコードを付け足す方法です。
まず、WordPressの管理画面から、「外観」→「テーマの編集」を選択してください。
右端にある「テーマヘッダー(header.php) 」をクリックしてソースコードを表示します。
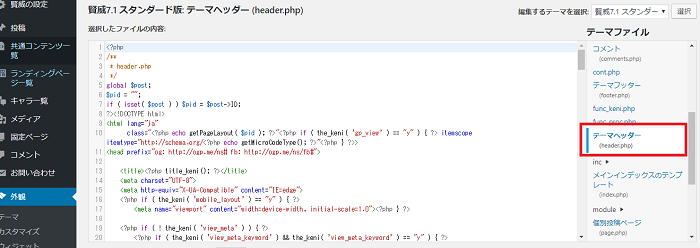
ヘッダー(header.php) のソースコードが表示されたら、その中から〈/head〉タグを探してください。

〈/head〉が見つかったら、その直前にさきほどコピーしたトラッキングコードを貼り付けて「ファイルを更新」をクリックして保存すれば完了です。
テンプレートに賢威7を使っている場合
WordPressのテンプレートに、賢威7を使っている場合だと設置は簡単です。
ダッシュボードから「賢威の設定」を選択
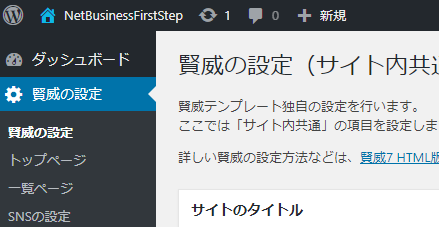
ページの中程にトラッキングコードを貼り付ける窓があります。

ここに、先程コピーしたトラッキングコードを貼り付けて変更を保存すれば完了です。
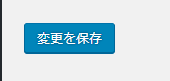
WordPressのテンプレートに「ストーク」を使っている場合
人気テンプレートのストーク(OPENCAGE)の場合も簡単です。
ダッシュボードから「外観」→「カスタマイズ」と進みます

先程のトラッキングコードの「UA-XOOOOOOOOX-XX」の部分を貼り付けて保存します。
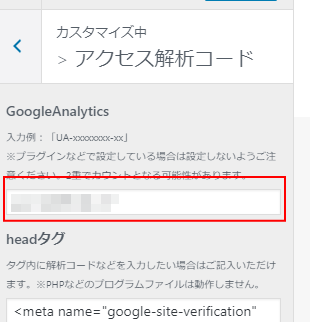
このように、テーマによって、トラッキングコードの設置方法は若干の違いがありますが、これでアナリティクスの導入は完了です。
アナリティクスがアクセス解析を始めるまで、1~2日かかりますので少々おまちください。
最後に
テーマによって、トラッキングコードをブログに設置する方法が異なるのが、わかりづらい所ですが、珍しいテーマを使っていない限り、
「テーマ名 アナリティクス設定方法」
などと検索すると先輩たちが解説していますので参考にしてみてください。