
メールのやりとりはもちろんの事、インターネットでの各種サービスの登録など、メールアドレスは様々な所で必要になってきました。
様々な場面で使う分、友人や家族のメールアドレスと、インターネット上の各種アカウント作成などのメールアドレスは分けて使うべきです。
今回は、フリーメールの代表ともいえる、Yahooメールの取得方法の解説です。
Yahooメールの特徴とは?
Yahooメールは、Yahooのサイトから確認出来るため、スマホでもPCでもメールの確認が出来ます。そのため、外出先でもメールが確認出来るので、様々な用途で使用出来るのが大きな利点です。
また、メール容量も2GBもあり、個人使用では有り余る容量です。
Yahooメールの取得方法
それでは、「Yahooメールの新規作成方法」を解説していきます。画像は2018年10月現在のものです。ページの変更等で画像が違ってくる場合があるかもしれませんが、登録の流れ自体は変わりませんので安心してください。
Yahooのトップページから「メールアドレス取得」を選択します。
https://www.yahoo.co.jp/
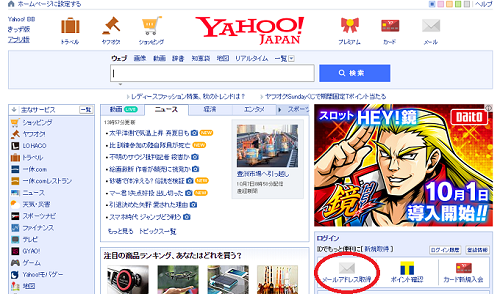
「今すぐメールアドレスを作る」をクリックします。
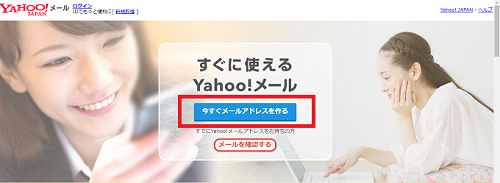
「今すぐメールアドレスを作る」をクリックすると、以下の入力画面になります。
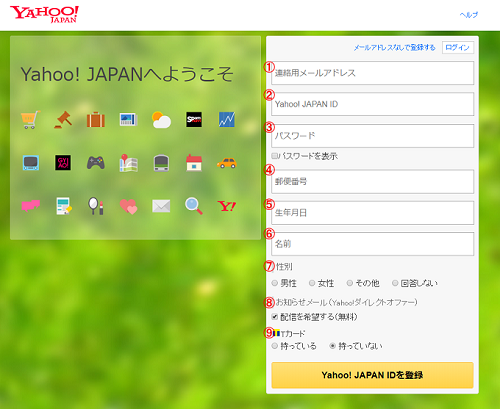
入力する項目は以下です。
1.連絡用メールアドレス
確認用に、今現在使っているメールアドレスを入力します。(Yahooメールアドレス以外)
2.YahooJapanID
これから作成するメールアドレスのIDを入力します。例えば、これから作るメールアドレスを
tesuto-mail@yahoo.co.jp にするなら@マークの前「tesuto-mail」がIDとなります。
3.パスワード
ログイン用のパスワードを入力します。
4.お住まいの郵便番号
5.生年月日
生年月日は、IDやパスワードを忘れた場合などの確認用に必要なので、正確な生年月日を入力しておく方が良いです。
6.名前
7.性別
8.お知らせメール
配信を希望する/しない
9.Tカード 持っている/持っていない
Tカードを登録するとYahooショッピングやサービス利用時にポイントが入ります。必要なら登録しておきます。
画像認証
最後に画像認証の文字を入力します
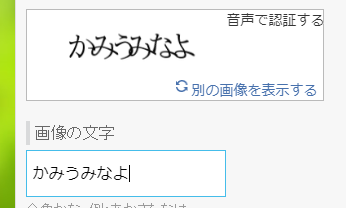
すべて 入力したら「Yahoo JAPAN IDを登録」をクリックします。
登録内容と利用既約を確認して「同意して登録する」をクリックします。
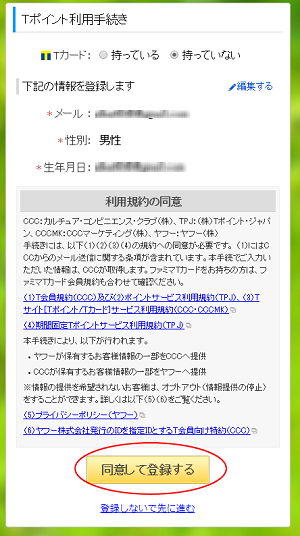
「同意して登録する」をクリックすると、「登録が完了しました。」の画面になります。
それと同時に、最初に登録した、確認用のメールアドレスに、6桁の確認コードが記載されたメールが届きます。
確認コードを下のボックスに入力して「次へ」をクリックします。
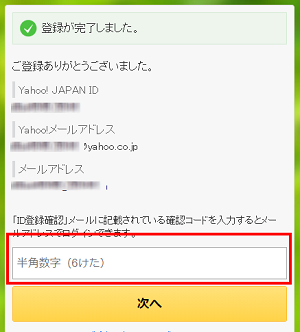
入力内容の間違い等がなければ、以下の画面になり登録は完了します。
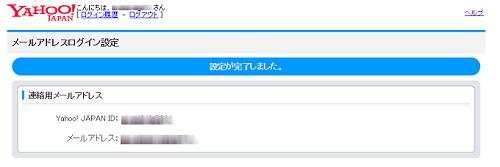
これで、Yahooメールが作成できました。
確認として、他のメールアドレスから今作ったYahooメールアドレス宛にメールを送って確認してみてください。返信も行って双方で確認してみると良いかと思います。
Yahooメールアドレスの変更方法
以上、Yahooメールの新規取得方法の解説でした。
先程作成した、tesuto-mail@yahoo.co.jp がメールアドレスになりますが、tesuto-mail の部分を変更することが出来ます。
迷惑メール対策にメールアドレスを変更 Yahooメールを長く使っていると増えてくるのが迷惑メールです。 メルマガの会員登録やショッピングなど、様々なところでメールアドレスを使っていると、どういうわけか訳のわからないメール …
迷惑メールなどが増えてきたりしたら変更すると良いですよ。







