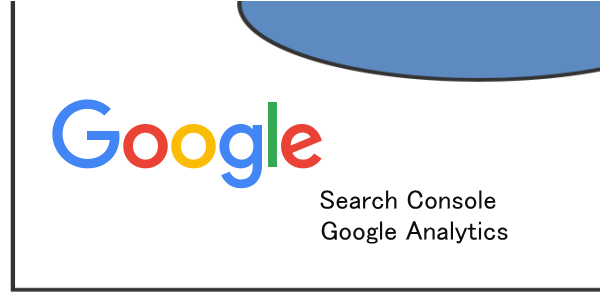ロリポップには「簡単インストール」という機能があって、WordPressをクリックひとつでインストールしてくれます。
しかし、更新しなくなったサイトや不要になったサイトを削除する時には、ちょっとした手間がかかります。
今回はロリポップでインストールしたWordPressを全て完全に削除する方法を解説します。
WordPressのファイルを削除する
まず、不要になったサイトのWordPressの全ファイルを削除します。
FFFTPなどのFTPソフトか、「ロリポップ!FTP」を使用して、サーバーにアクセスします。
管理人としては、FFFTPでの削除の方が簡単でやりやすいと思います。
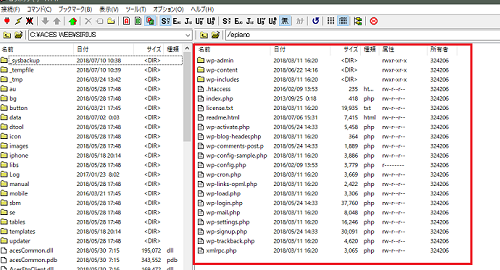
WordPressをインストールしたフォルダにあるファイル全て削除します。
wp-adminフォルダ
wp-contentフォルダ
wp-includesフォルダ
index.php
license.txt
readme-ja.html
readme.html
wp-activate.php
wp-blog-header.php
wp-comments-post.php
wp-config-sample.php
wp-config.php
wp-cron.php
wp-links-opml.php
wp-load.php
wp-login.php
wp-mail.php
wp-settings.php
wp-signup.php
wp-trackback.php
xmlrpc.php
他にもアップロードしたファイル等がありましたら削除します。要するに、WordPressをインストールしたフォルダごと削除するわけです。
ただし、削除は慎重に!後戻りはできませんよ。
全てのファイルが削除されれば、このサイトは無いものとなります。しかし、データベースには、蓄積されたデータが残っています。それを削除しなければなりません。
データベースの削除
データベースを削除するには、ロリポップの『ユーザー専用ページ』にログインします。
左にあるメニューから、「サイト作成ツール」⇒「WordPress簡単インストール」を選択します。
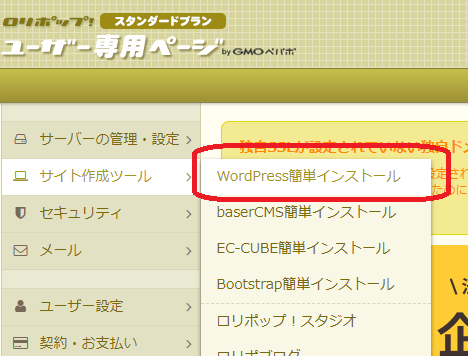
画面の下の方にある「WordPressインストール履歴」を確認します。
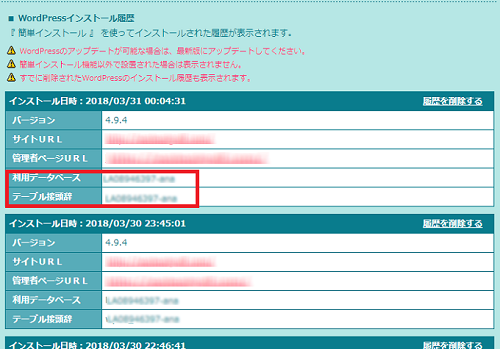
その履歴から、削除するサイトの「利用データベース」「テーブル接頭辞」を確認します。
再び、ロリポップのユーザー専用ページのメニューから『サーバーの管理・設定』⇒『データベース』と選択します。
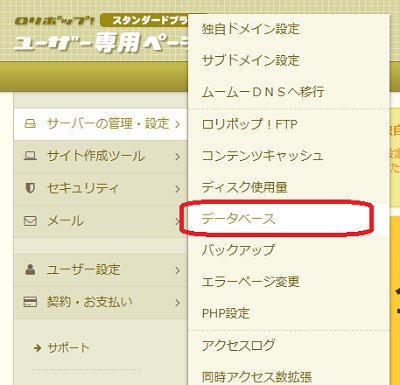
「データベース一覧」が表示されますので、先ほどWordPressインストール履歴で確認した「利用データベース」と同じ「データべース名」を見つけ、「操作する」を選択してください。
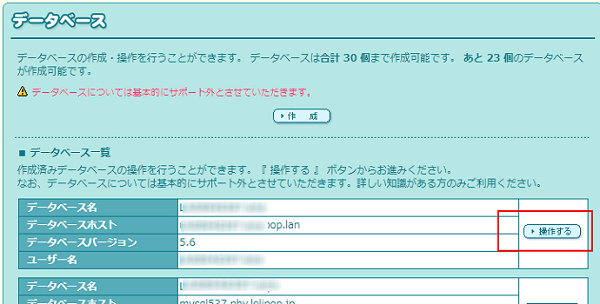
「サーバー」「ユーザー名」「パスワード」を確認してください。
「パスワード」は、「パスワード確認」をクリックすると表示されます。
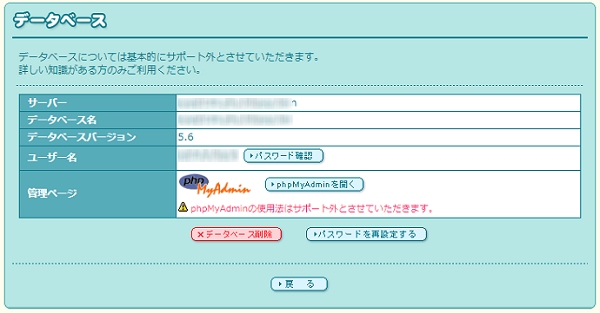
確認したら、「phpMyAdminを開く」を選択します。
phpMyAdminを開くと、ログイン画面が表示されますので、先ほど確認した「サーバー」「ユーザー名」「パスワード」を入力して、「実行」をクリックします。
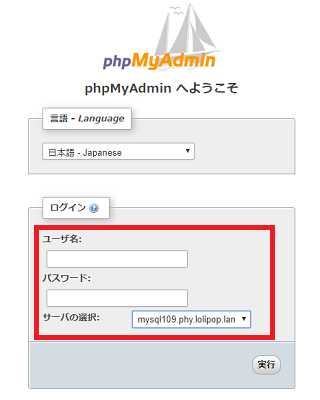
管理画面にログインしたら、画面左に「現在存在するデータベース」が表示されますので、先程確認した「利用データベース」と同じものを選択します。
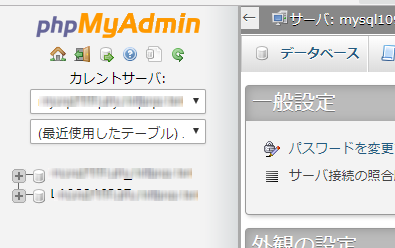
データベースのファイル一覧が表示されますので、先程確認した「テーブル接頭辞」で始まるものに、すべてチェックを入れてください。
ここは慎重に!絶対に他テーブルの接頭辞で始まるものにはチェックを入れないように。
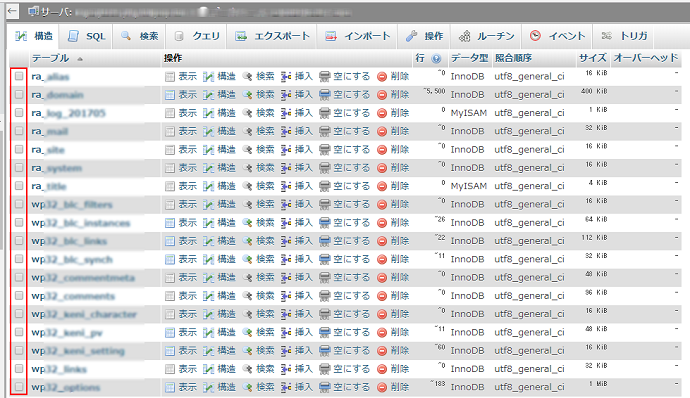
チェックを入れて間違いがなければ、下にある選択肢から「削除」を選択。
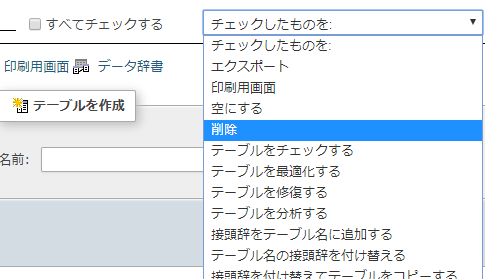
チェックしたファイルが削除されたら完了です。
これで、インストールしたWordPressの全てが完全に削除されたことになります。
以上、ロリポップにインストールしたワードプレスを完全に削除する方法の解説でした。
データベースに不要なファイルがたまってしまうと、サーバーに負荷がかかり、パフォーマンス自体も悪くなってしまいます。
ここは面倒でも慎重に作業されたほうが良いと思います。