
ブラウザのウェブサイトのブックマークをインポートする方法を解説します。
ここでは、代表的なブラウザである、以下の3つのブラウザのブックマークをインポートする方法を説明します。
- GoogleChrome
- MicrosoftEdge
- インターネットエクスプローラー
他のブラウザのブックマークを引き継ぐには、予め引き継ぎ前のブックマークをファイルにエクスポートしておく必要があります。
各ブラウザのブックマークのエクスポートはこちらの記事をご覧ください。
ブラウザのお気に入りのウェブサイトのブックマークをエクスポート(保存)する方法です。 パソコンを変えたり、ブラウザを変えたりしても、お気に入りのウェブサイトのブックマークを引き続き使用するためには覚えておきたいところです …
GoogleChrome にブックマークをインポートする
GoogleChromeブックマークを他のパソコンのGoogleChromeに引き継ぎたい時や、IE(インターネットエクスプローラー)やMicrosoftEdgeのブックマークをGoogleChromeでも使いたい時
同じパソコンにインストールされている「インターネットエクスプローラー」や「MicrosoftEdge」のブックマークをGoogleChromeにインポートする場合
まず、GoogleChromeの右上の「︙」をクリックしてメニューを表示して、「ブックマーク(B)」⇒「ブックマークと設定をインポート」を選択します。
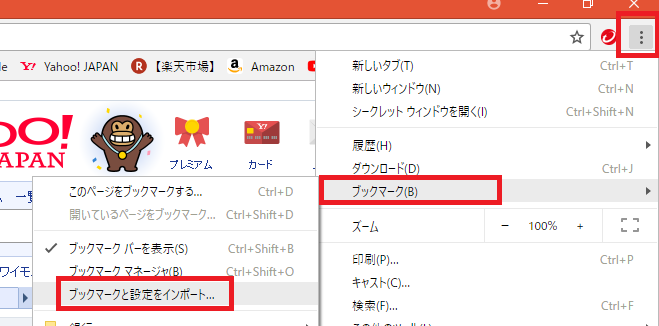
ブックマークと設定の画面が出ます。
パソコン内にインストールされているブラウザが表示されます(IE やEdge)ので、ブックマーク引き継ぎたいブラウザを選択して「インポート」をクリックします。
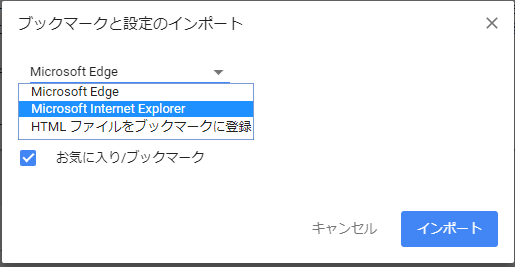
これで、GoogleChromeに、指定したブラウザのブックマークが読み込まれ完了します。
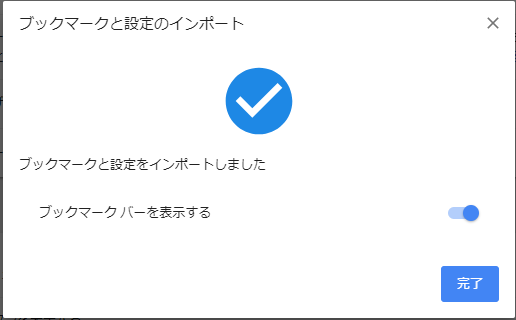
他のパソコンにあるブラウザのブックマークをGoogleChromeにインポートする場合
他のパソコンにあるブックマークを引きつぐ場合は、予め、そのブラウザのブックマークをエクスポート(ファイルに保存)しておく必要があります。
まず、保存してあるブックマークファイルを指定して読み込みます。
「HTMLファイルをブックマークに登録」を選択して「インポート」をクリックします。
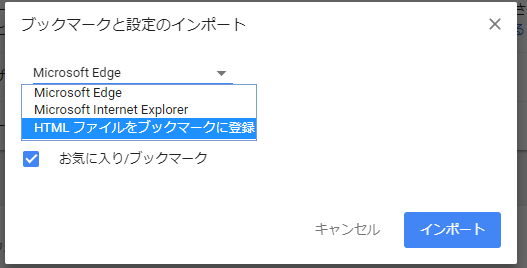
「開く」ダイアログから、エクスポートしておいたブックマークファイルを選択します。
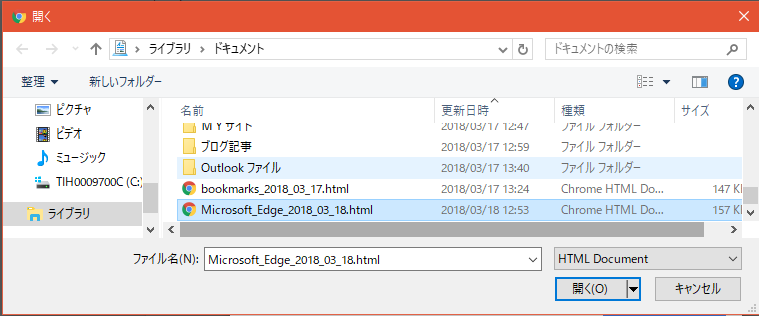
無事に読み込みが出来ると完了です。
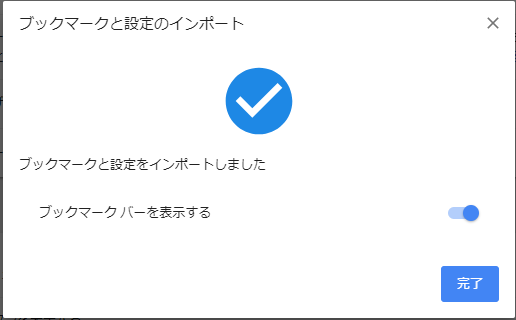
これで、GoogleChromeのブックマークバーに読み込んだブックマークが反映されます。

MicrosoftEdge にブックマークをインポートする
MicrosoftEdgeも、操作ボタン等が違うだけでChromeと同じです。
同じパソコンにインストールされている「インターネットエクスプローラー」や「GoogleChrome」のブックマークをMicrosoftEdgeにインポートする場合
今現在、Edgeのブックマークバーには何も無い状態です。ここに、同じパソコンにインストールされているGoogleChromeやインターネットエクスプローラー のブックマークをインポートしてみます。
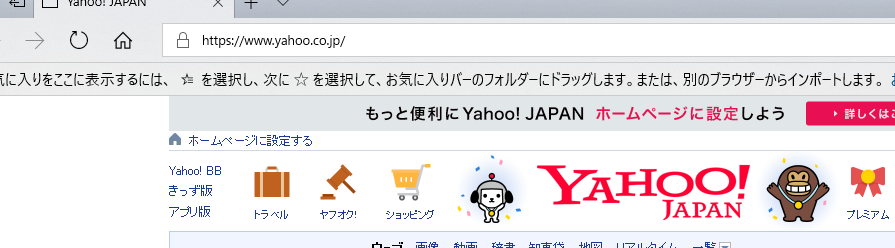
MicrosoftEdgeの右上の「…」から「お気に入り」を選択します。
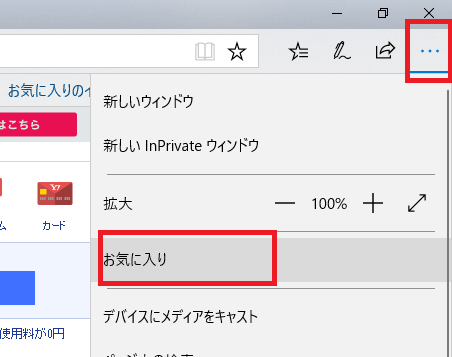
「お気に入りのインポート」を選択します。
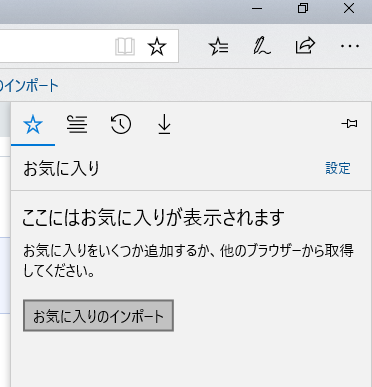
同じパソコンのIEかChromeのブックマークをインポートする場合はインポートするブラウザにチェックを入れ「インポート」をクリックします。
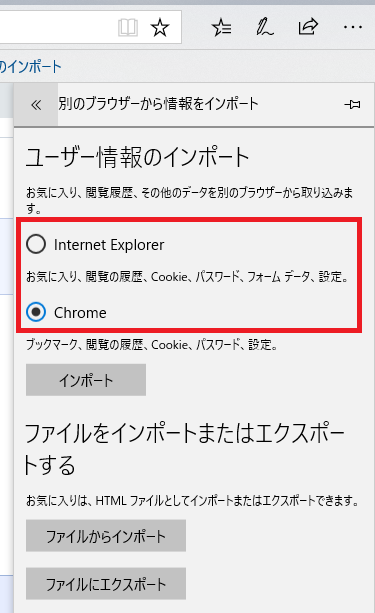
すぐに読みこんで、MicrosoftEdgeのブックマークバーに反映されます。
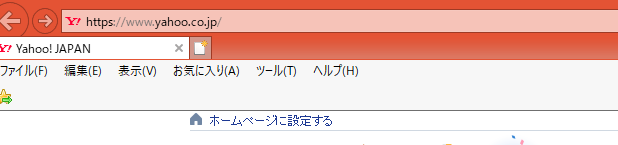
他のパソコンにあるブラウザのブックマークをMicrosoftEdgeにインポートする場合
他のパソコンのブラウザからエクスポートしたブックマークを読み込む場合は、下方の「ファイルからインポート」を選択します。
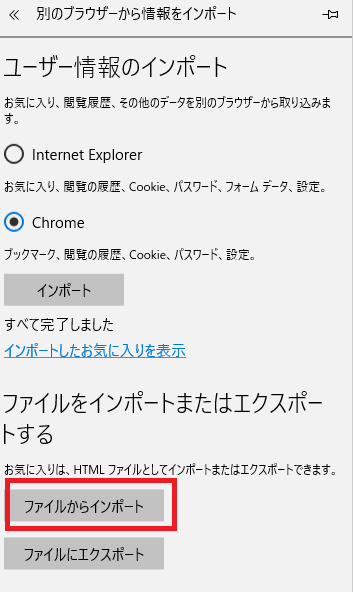
「開く」ダイアロクが表示されますので、読み込むブックマークファイルを選択して「開く」ボタンをクリック。
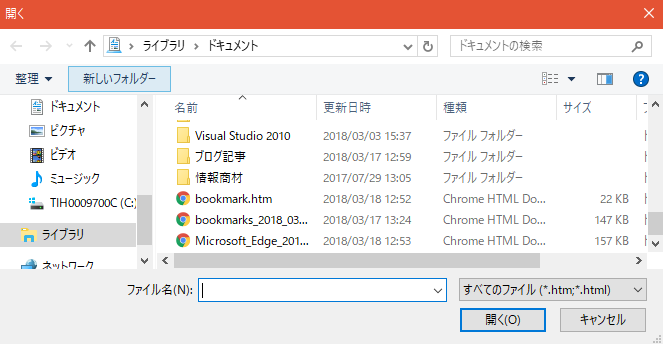
MicrosoftEdgeのブックマークバーに反映されます。
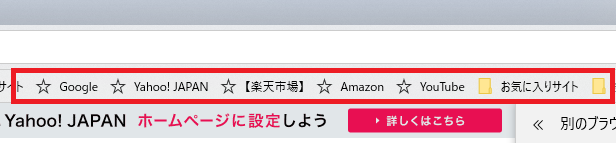
インターネットエクスプローラーにブックマークをインポートする
同じパソコンにインストールされている「GoogleChrome」や「MicrosoftEdge」のブックマークをインターネットエクスプローラーにインポートする場合
今現在、IEのブックマークバーには何も無い状態です。ここに他のブックマークをインポートしてみます。
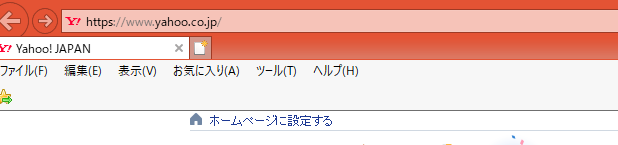
メニューから「ファイル(F)」⇒「インポートとエクスポート(M)」を選択します。
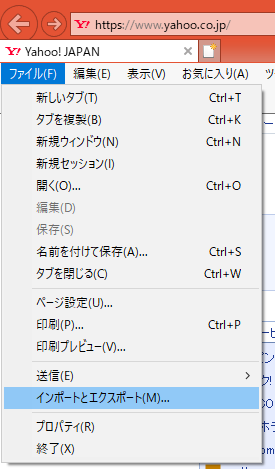
同じパソコンにある他のブラウザのブックマークをインポートする場合は「別のブラウザからインポートする」にチェックを入れ「次へ」。
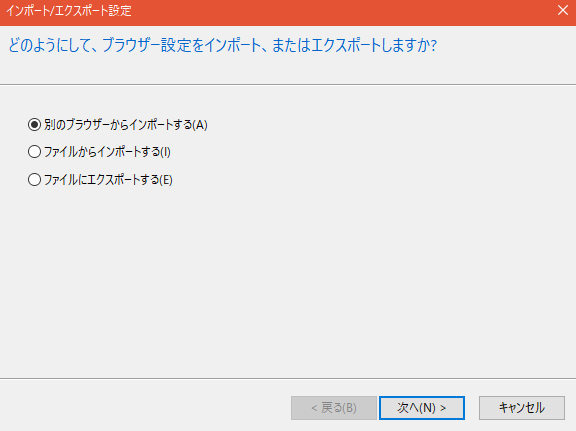
インポートするブラウザにチェックを入れて「インポート」を選択
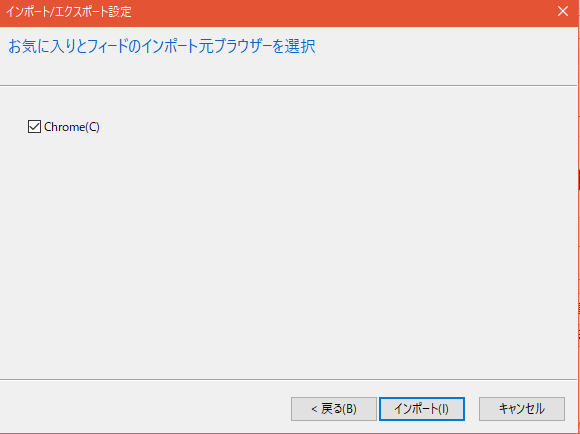
読み込みが完了すれば「お気に入り」に読み込んだブックマークが「リンク」に反映されます。
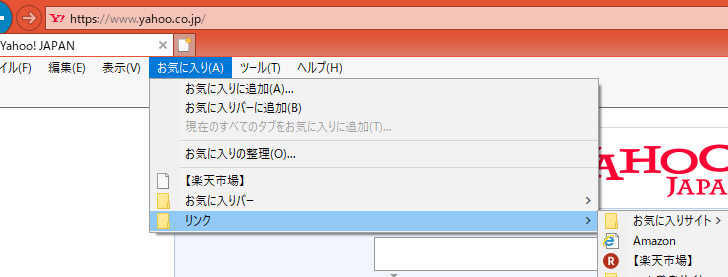
あとは、「お気に入りの整理(O)」でブックマークバーを整理していってください。
他のパソコンにあるブラウザのブックマークをインターネットエクスプローラーにインポートする場合
「ファイル(F)」から「インポートとエクスポート(M)」を選択
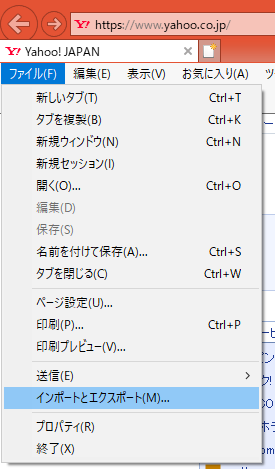
今度は「ファイルからインポートする」にチェックを入れて「次へ」
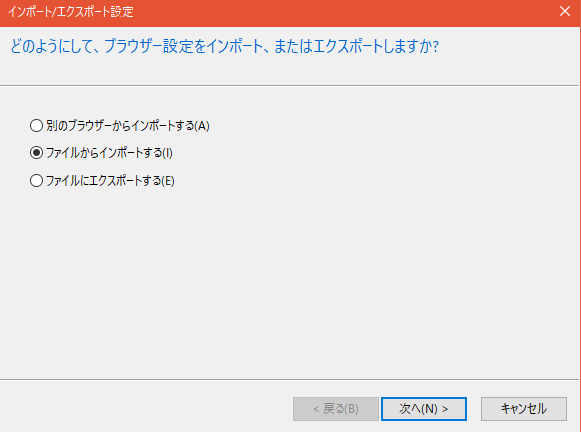
何をインポートしますか?で「お気に入り」にチェックを入れて「次へ」
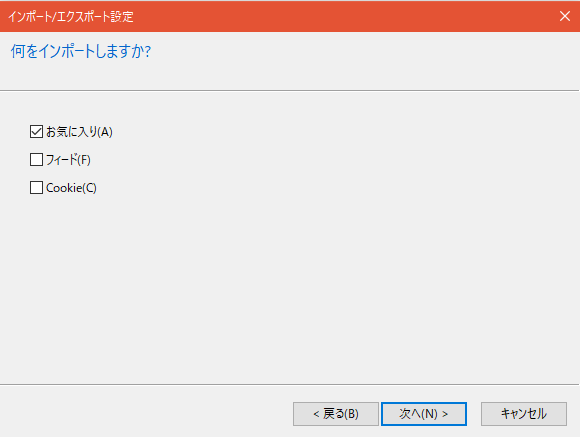
インポート先のお気に入りフォルダーを選択して「インポート」
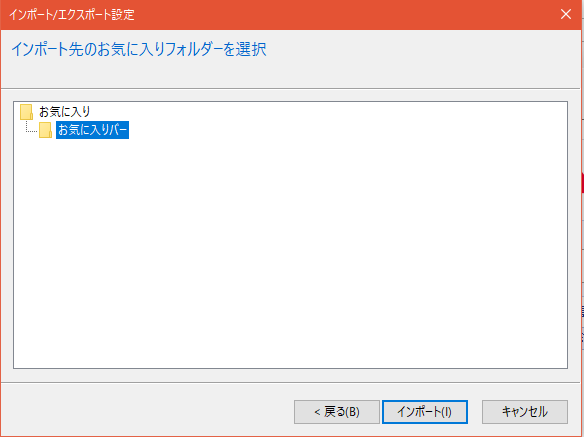
正しくインポートされたら「完了」をクリックして終了です。
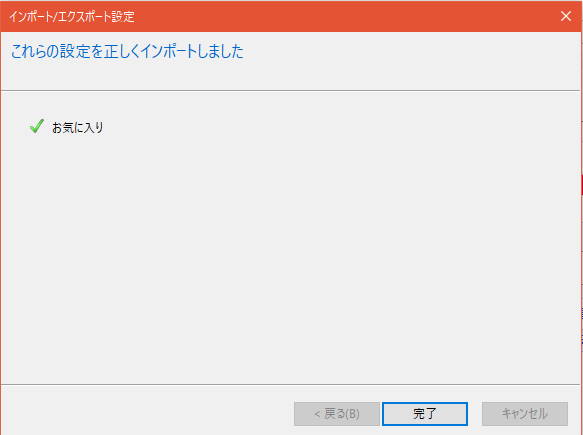
あとは、「お気に入りの整理」でブックマークバーを自分好みにしていきます。
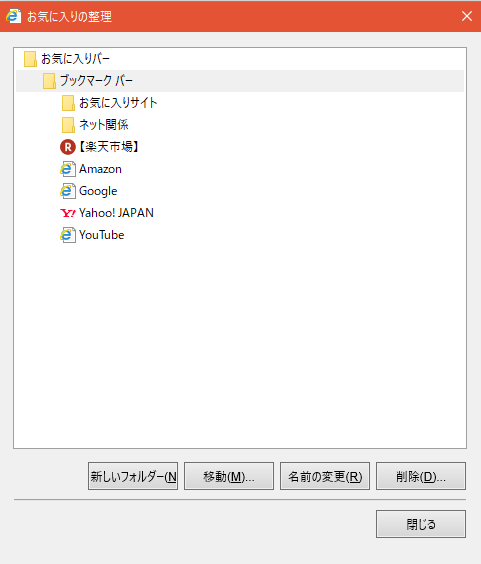
最後に
GoogleChrome インターネットエクスプローラー MicrosoftEdge と、3つの代表的なブラウザでのブックマークのインポートについて説明してきました。
ブラウザのバージョンアップ等で表示が違ってくることもあると思いますが、基本的な手順は同じですので、覚えておいてほしいと思います。









