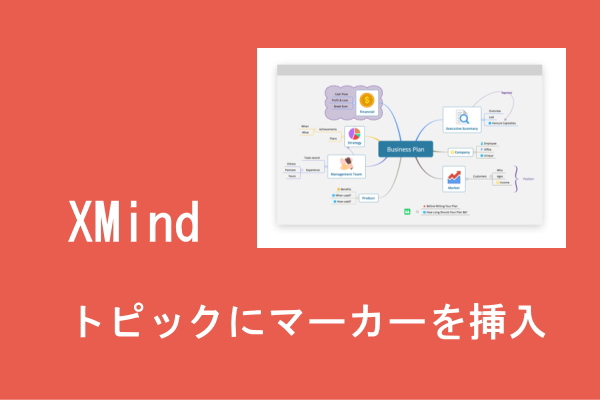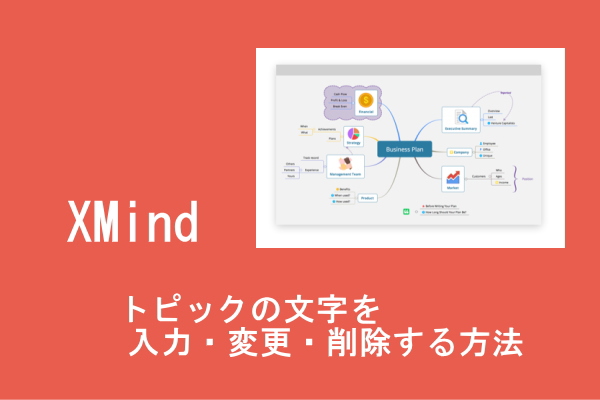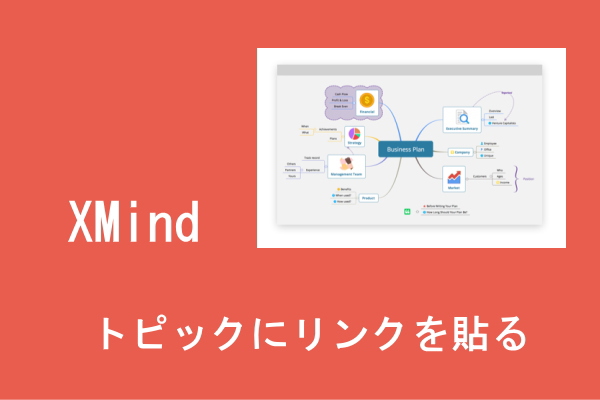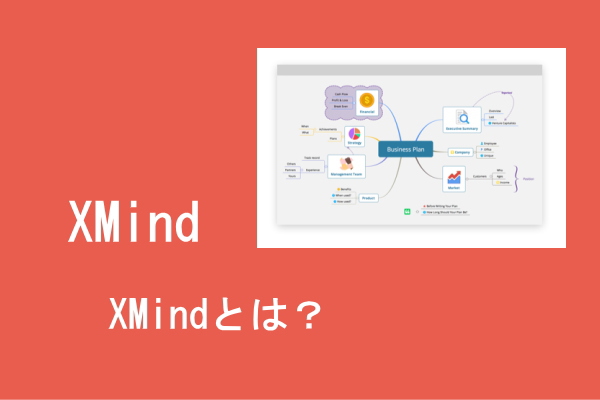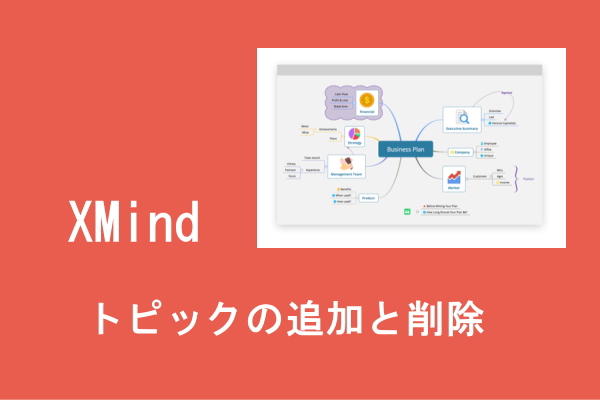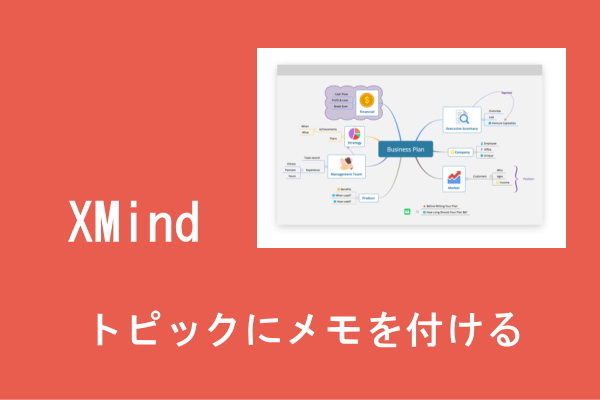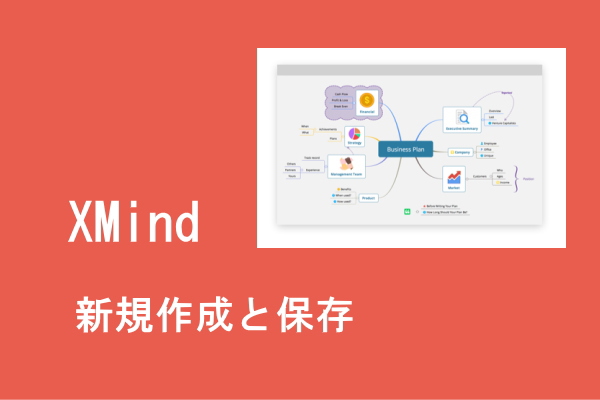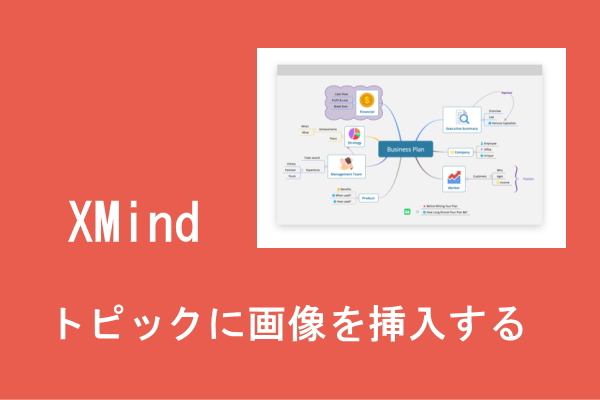
Xmindではトピックにテキストの他、画像も挿入できます。
次の画像を見比べてください
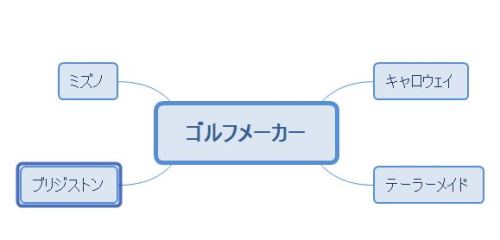
普通のXmindの画面ですが、文字だけだとちょっとチョット味気ない。
そこで、テキストを表す画像や関連した画像を入れると・・・
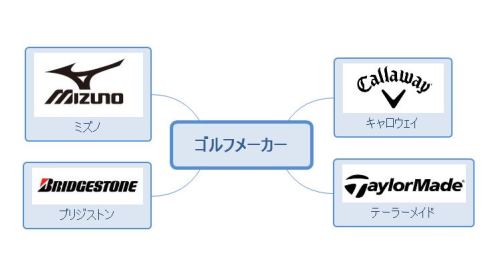
見やすくわかりやすくなりますね。
今回は、Xmindのトピックに画像を挿入する方法の解説です。
トピックに画像を挿入する方法
トピックに画像を挿入するには以下の3つの方法があります。
いずれも、画像を挿入したいトピックにフォーカスをあわせた状態から行います。
(1) 右クリックメニューから『挿入(I)』⇒『ファイルから(F)』を選択
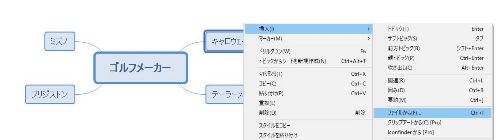
(2) メニューバーから『挿入(I)』⇒『ファイルから(F)』を選択
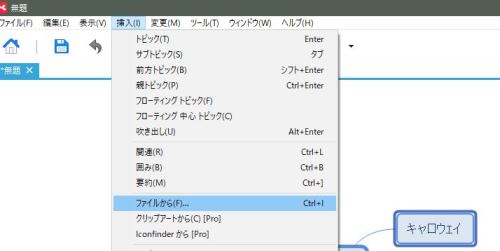
(3) キーボードから『CTRL』+『I』キーを選択
上記3つの方法、いずれも画像選択ボックが開いて挿入する画像を選択できます。
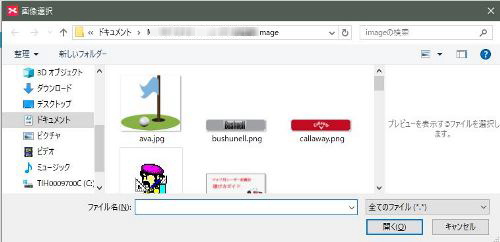
画像のサイズを変更
画像の表示サイズを変更するには、挿入した画像をクリックして選択。4角の点をドラッグして大きさを調整します。

挿入した画像を削除
挿入した画像を削除するには、画像を選択した状態で右クリック。メニューから『削除』を選択すれば画像が削除されます。

以上、Xmindのトピックに画像を挿入する方法と編集方法でした。