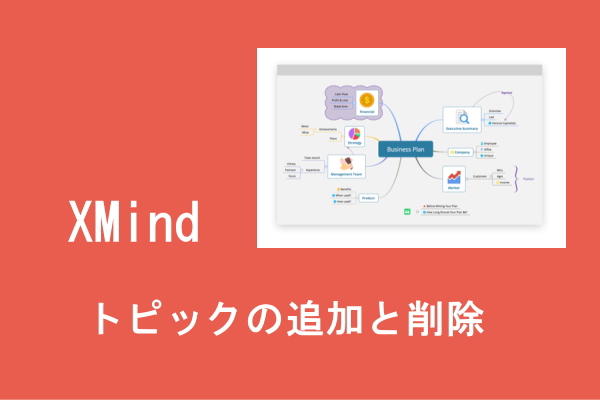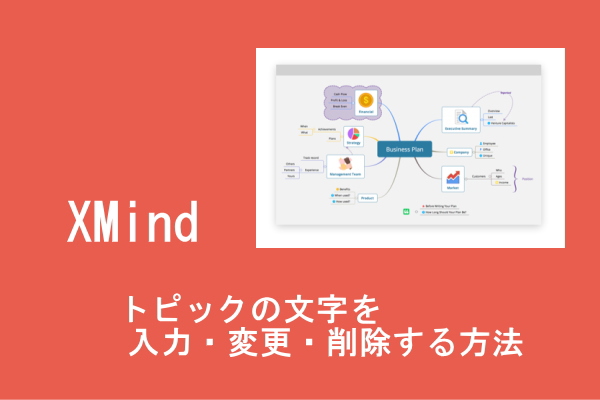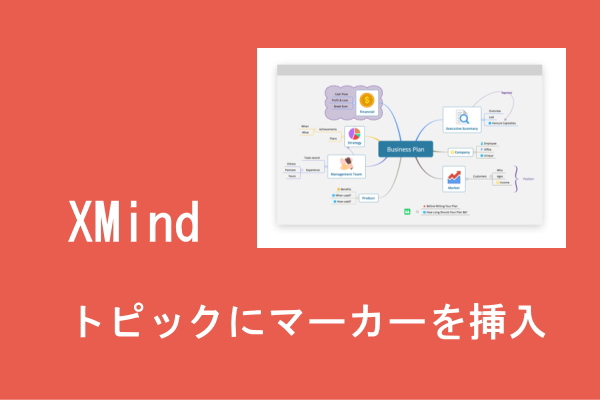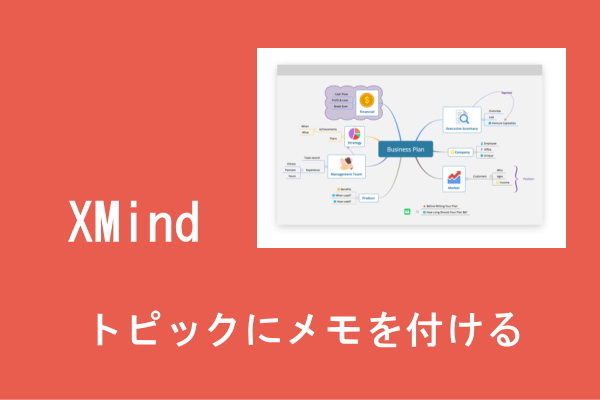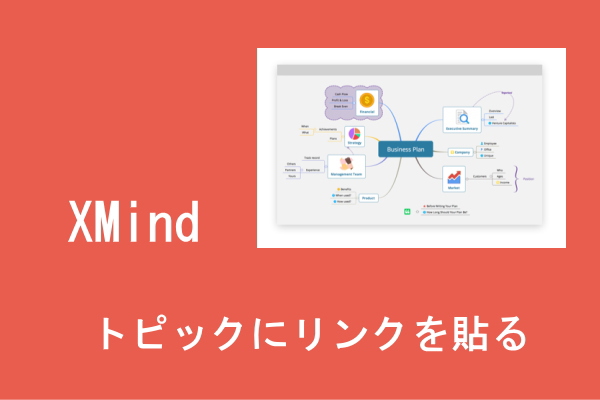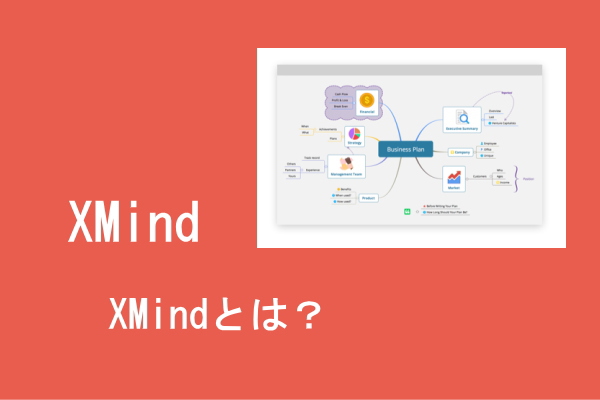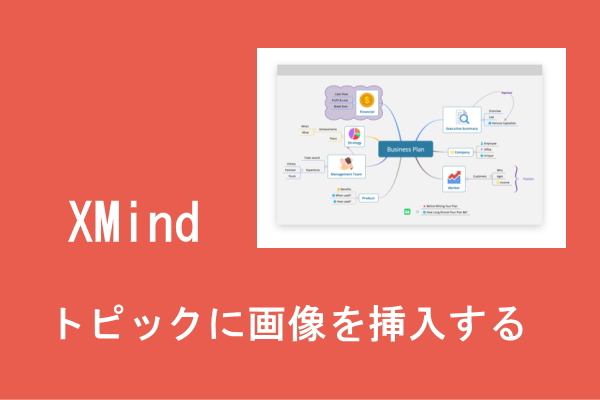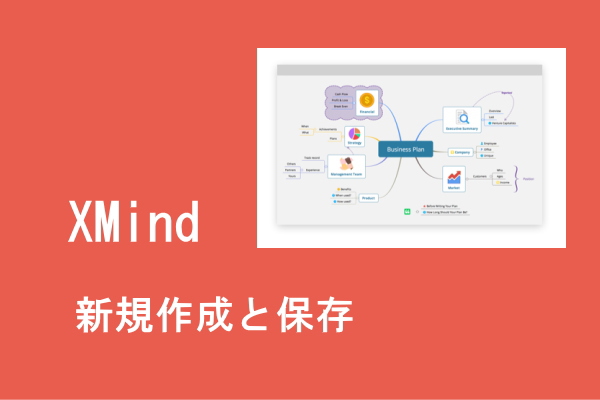
マインドマップの新規作成
XMindを起動直後の画面です。まだ何も書き込んでいない、まっさらな状態です。
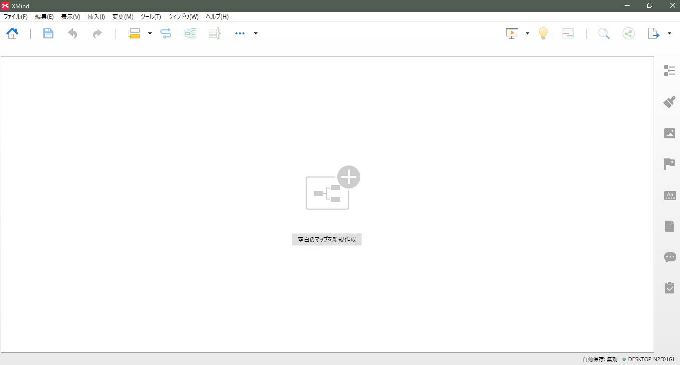
マインドマップを始めるには、中央にある『空白のマップを新規作成』をクリックします。
または、画面上のメニューバーから『ファイル』⇒『空白のマップを新規作成(B)』でもOKです。
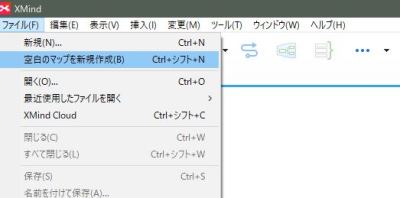
画面中央に『中心トピック』とだけ表示されます。
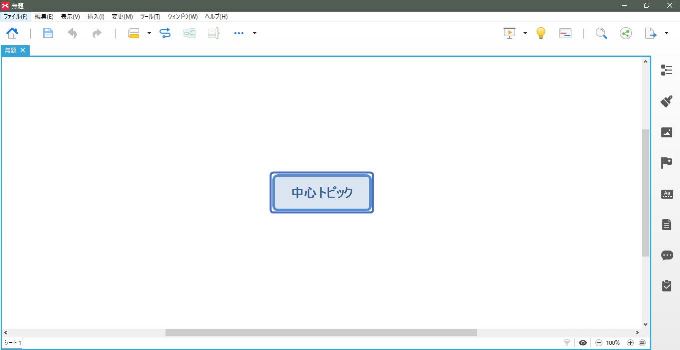
この『中心トピック』を中心として連想ゲームのように次々と枝を作って整理していくわけですが、その方法は別記事で詳しく解説します。
作成したマインドマップの保存
新規作成したマインドマップを保存する時は画面上部のメニューバーから『ファイル』⇒『名前を付けて保存』を選択します。
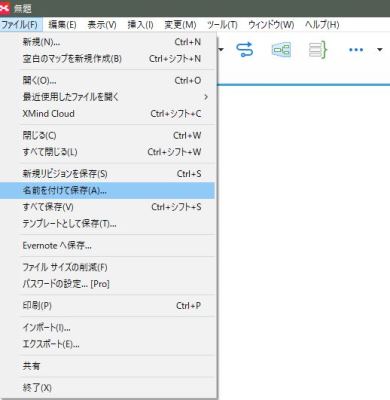
『保存』のダイアログボックスがでますので、保存場所を選択する場所では【マイコンピュータ】にチェックを入れ保存するファイル名を入力します。
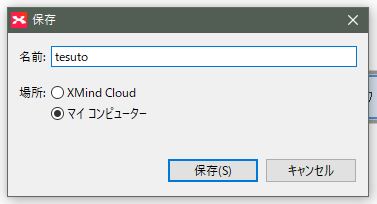
PCの保存場所を指定して『保存(S)』をクリックすれば保存が出来ます。
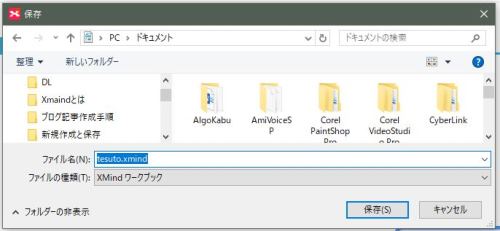
既に作成されているマインドマップを読み込む
既に作成して保存してあるマインドマップを読み込むには、画面上部の『ファイル』⇒『開く(O)』を選択します。
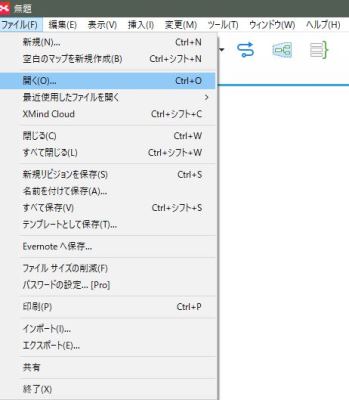
『開く』のダイアログボックスが開くので、XMindで保存したファイルを指定します。
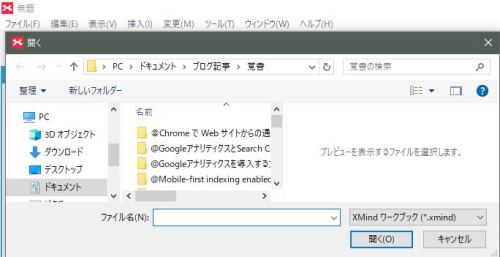
既に作成してあるマインドマップに上書きするには
既に作成してあるマインドマップを編集して上書き保存する場合は、画面上部にあるメニューバーから『ファイル』⇒『新規リビジョンを保存(S)』を選択します。
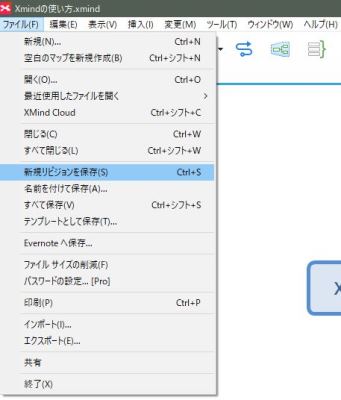
あるいは、画面上部のツールバーにあるフロッピーアイコンを選択します。

以上、Xmindのファイル操作の基本でした。