
Windows11の右クリックメニュー
ファイルの削除や移動など、結構エクスプローラーを使うことが多いのですが、Windows11になってから、右クリックメニューが変わりましたね。
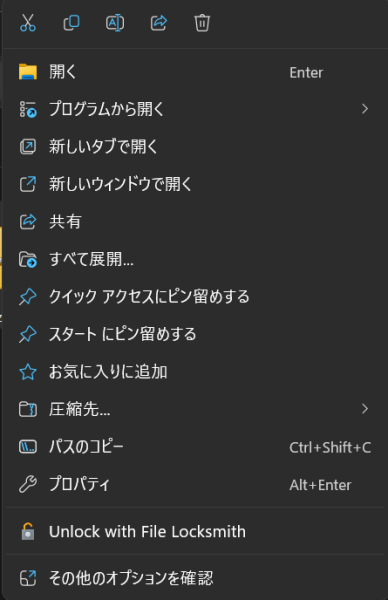
以前から操作してい僕なんかは、ちょっと違和感がありますね。
これを「SHIFT」ボタンを押しながら右クリックすると以前のメニューが出るようになっています。
また、右クリックした後、一番下にある「その他のオプションを確認」を選択すると、同様に以前のメニューが出るようになっています
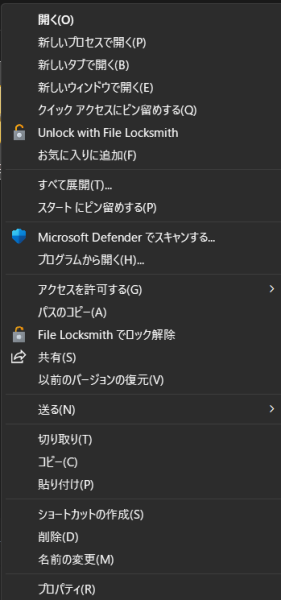
どちらにしてもひと手間あって面倒なところがありますね。
これを以前のメニューになるように出来ないかと調べたら出来るんですね。ありがたい。
右クリックメニューを以前の表示に変更
では、早速「Windows11で以前の右クリックメニューを取り戻す方法」を解説します。
まず、タスクバーにある「Windowsメニューボタン」を右クリックして「ターミナル」を選択します。
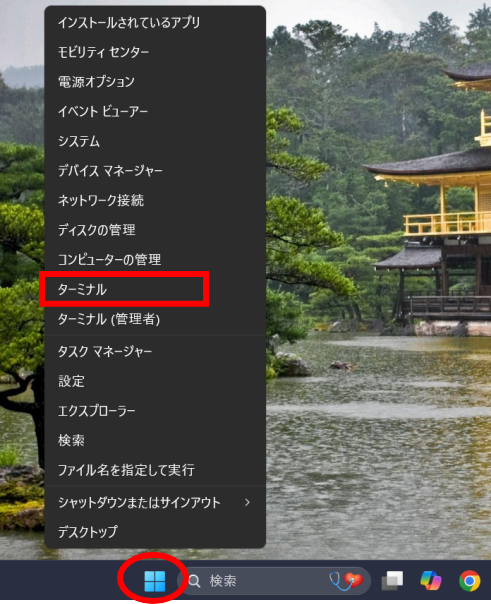
そして以下のコードを[c:\Users\”UserName”>]の後に張り付けて(コピー&ペースト)エンターキーを押します
reg.exe add "HKCU\Software\Classes\CLSID\{86ca1aa0-34aa-4e8b-a509-50c905bae2a2}\InprocServer32" /f /ve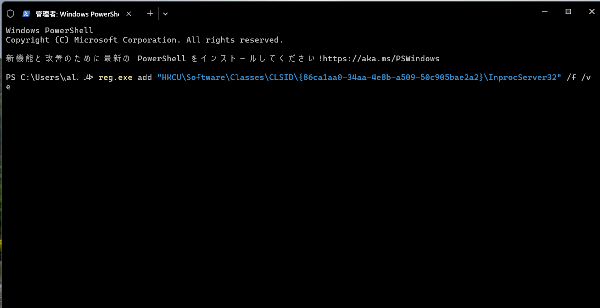
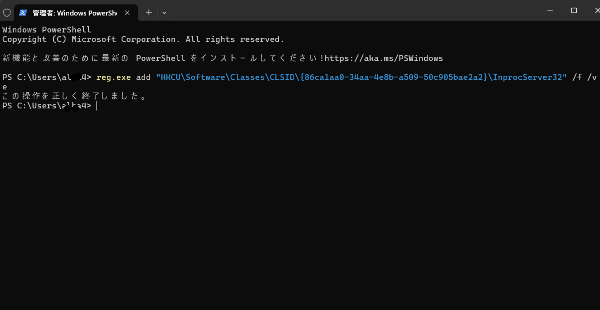
上の画像のように「この操作を正しく終了しました」が表示されたらパソコンを再起動します。再起動後は常に以前のメニューになっているはずです。
もとの標準メーニューに戻すには?
「やっぱり、新しいメニューの方がいいかも?」とか、「新しいメニューにも慣れておこう」など思うかもしれませんね。
常に以前のメニューに変えたものを、もとに戻すには、同様にターミナルから以下のコードを張り付け(コピー&ペースト)してエンターキーを押します
reg.exe delete "HKCU\Software\Classes\CLSID\{86ca1aa0-34aa-4e8b-a509-50c905bae2a2}" /f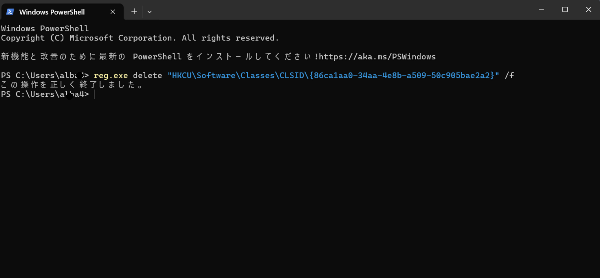
「この操作を正しく終了しました。」と表示されればOKです。以前のメニューに戻っているはずです。
まとめ
Windows11で、右クリックメニューを以前のメニュー表示にするには、ターミナルから以下のコードを入力
reg.exe add "HKCU\Software\Classes\CLSID\{86ca1aa0-34aa-4e8b-a509-50c905bae2a2}\InprocServer32" /f /veもとの標準メニューにもどすには以下のターミナルから以下のコード入力
reg.exe delete "HKCU\Software\Classes\CLSID\{86ca1aa0-34aa-4e8b-a509-50c905bae2a2}" /f

