
Windows10からWindows11にアップグレードして、まず気づくのがデザインが変わったこと。スタートメニューやタスクバー、ウィンドウの角などが丸みを帯びて、Windows10よりもシンプルでモダンな感じになったようです。
また、ウィジェットやスナップレイアウトなどの新機能も搭載されました。
アップグレードしたWindows11に慣れるまでは、多少の時間がかかりそうですが、とりあえず、最初に行った初期設定をご紹介します。
【目次】
『全てのアプリ一覧』から必要のないアプリを削除する
Windows11に最初からインストールされているアプリでも、必要の無いアプリは削除しました。
スタートボタンをクリックすると、インストールされているアプリケーションが一覧で表示(ピン留め)されます。そして、この中から必要のないアプリケーションを見つけたら右クリックをします。
表示されたメニューから「アンインストール」をクリック。そしてもう一度確認画面が出るのでアンインストールを押します。
これでアプリ一覧から必要ないアプリを削除することができます。
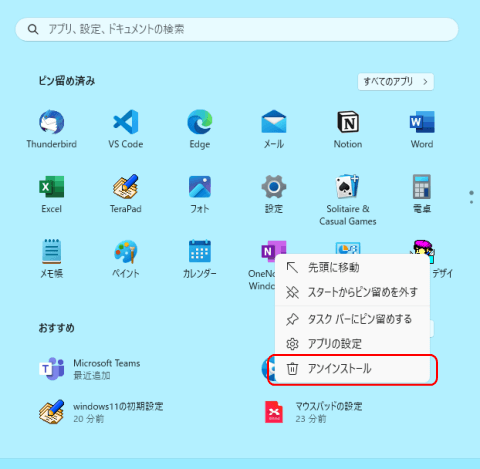
このピン留め済みの一覧ですが、これらのアイコンは、配置を変更したり使わないアプリのピン留めを解除したり、よく使うアプリをピン留め済み一覧に表示させることができます。
まずはピン留め済みのアプリを解除する手順です。
解除したいアプリのアイコンを右クリックをします。
メニューにある「スタートからピン留めを外す」をクリックします。
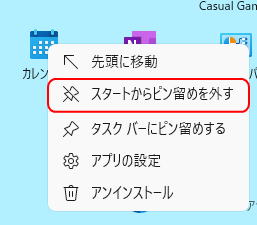
これでピン留め済み一覧からピン留め解除することができます。この場合、アプリ自体は削除せずにピン留めだけを解除したことになります。
またピン留め一覧に新たに追加したいアプリケーションがある場合は右上の全てのアプリをクリックします。
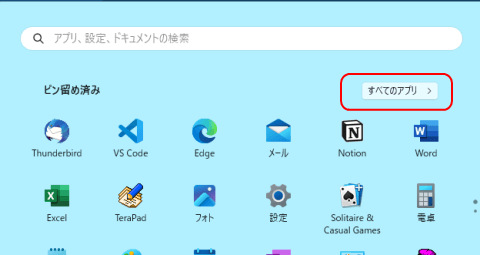
ピン留めしたい項目を右クリックをします
メニューから「スタートにピン留めする」をクリックします。これでスタート一覧にピン留めされます
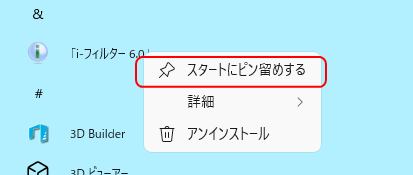
ピン留めしたアプリのアイコンの配置を変更するには、対象のアイコンを左クリックして押した状態で移動して、配置したい位置で左クリックを離します。これで配置を変更することができます
スタートアップアプリの削除
windows11では、起動すると同時に、特定のアプリケーションが自動的に立ち上がる「スタートアップアプリ」が登録されています。
初期設定ではこのMicrosoftOneDriveであったりMicrosoftteamsが自動的に起動してきます。
これらの自動起動するアプリを、あまり使わない場合は自動起動をオフにしておいたほうがいいでしょう。
自動起動するアプリの変更を行うにはスタートから設定を開きます。
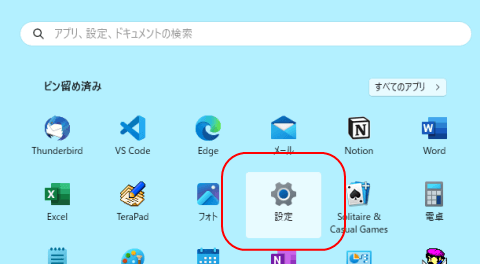
次に左側のメニューからアプリをクリック。
そして画面右側の一番下の項目のスタートアップをクリックします。
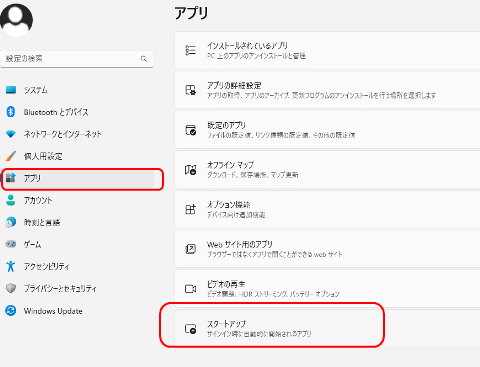
このスタートアップの設定画面から自動起動するアプリを変更していきます。
例えばMicrosoftteamsの自動起動をやめたい場合はこのMicrosoftteamsの右側の項目をクリックしてオフに切り替えます
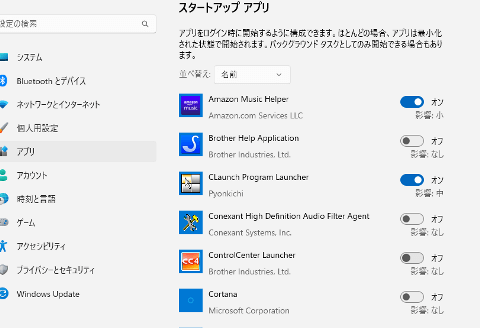
この一覧から必要のないアプリをオフにしておきます
タスクバーに登録されているアプリのピン留めを解除する
タスクバーに登録されているアプリケーションのピン留めを解除する手順を説明します。
初期設定でいくつかのアプリが登録されていますが、必要のないアプリのピン留めを解除したい場合は、対象のアイコンを右クリックをします。
そして「タスクバーからピン止めを外す」を選択します。
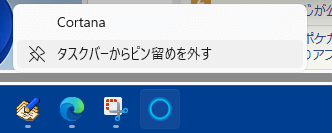
一部のアプリケーションに関しては右クリックをしてもメニューが表示され無い場合があります。
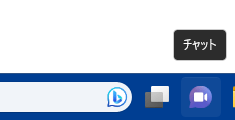
このような特殊なアイコンをタスクバーから非表示にするには、アイコンがないところで右クリックをして、メニューから「タスクバーの設定」をクリックします。
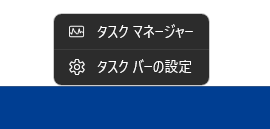
タスクバーの設定画面が出るので一番上のタスクバー項目から設定を変更します。
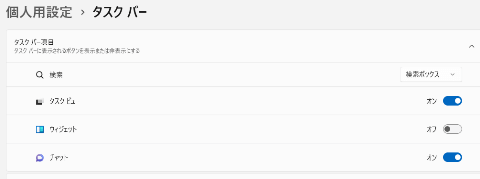
他にも検索バーやタスクビューなど必要に応じて変更ができます。
お気に入りや最近使用した項目
エクスプローラーを起動すると画面下にお気に入りや最近使用した項目の一覧が表示されてきます。同様にスタートボタンを押した時にもおすすめという項目や履歴として開いたファイルやアプリケーションが表示されています
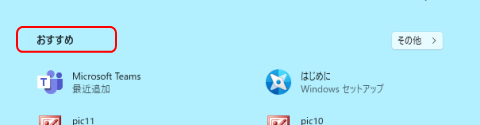
これらは画面を圧迫してしまうので、非表示にしてしまいます。
まず、スタートボタンから設定を開きます。
そして左側のメニューから個人を設定をクリック。
個人を設定に切り替えたら下の方にスクロールしていきスタートという項目をクリックします。
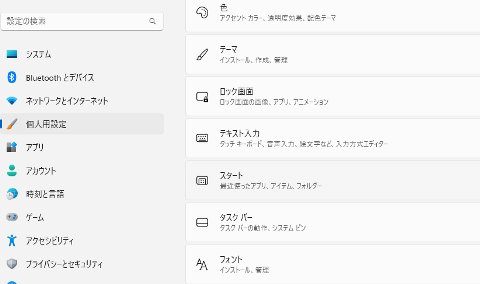
「最近追加したアプリを表示する」
「よく使うアプリを表示する」
「最近開いた項目をスタート、ジャンプリスト、ファイルエクスプローラーに表示する」
この3つをクリックしてオフにしておきます。これで最近使用した項目やよく使うアプリの非表示の設定完了となります。
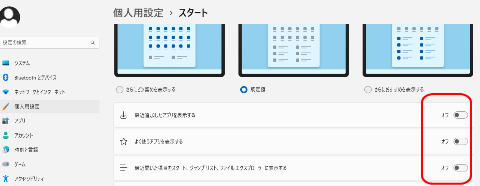
デスクトップアイコンを表示/非表示
画面に映っているアプリのデスクトップアイコンを表示/非表示にする手順を解説します。
デスクトップにアプリのアイコンを表示するには、スタートからすべてのアプリをクリックしてアプリ一覧を表示します。
デスクトップに表示したいアプリのアイコンを左クリックしたままデスクトップ画面に移動して、クリックをはなします。(ドラッグ)
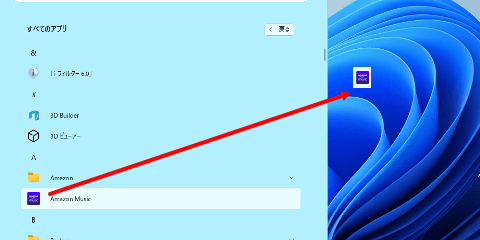
これでアプリのアイコンがデスクトップに表示されます。
今度は、逆にデスクトップにあるアイコンを削除する方法です。
デスクトップにあるアイコンを右クリック。
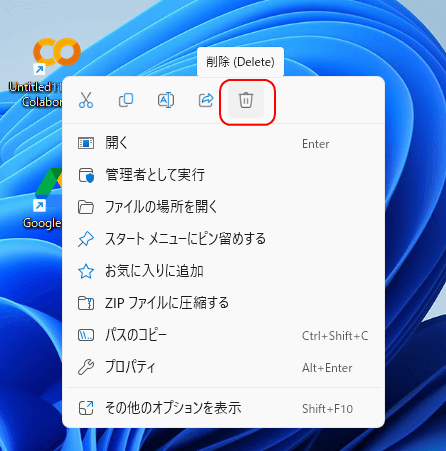
メニューで表示されるので、ゴミ箱のアイコンをクリックします。これでデスクトップ画面からアイコンが非表示になります。アプリ自体は削除されません。
この、アイコンを右クリックする時にShiftボタンを押しながら右クリックをするとWindows10の時の旧メニュー表示になります。
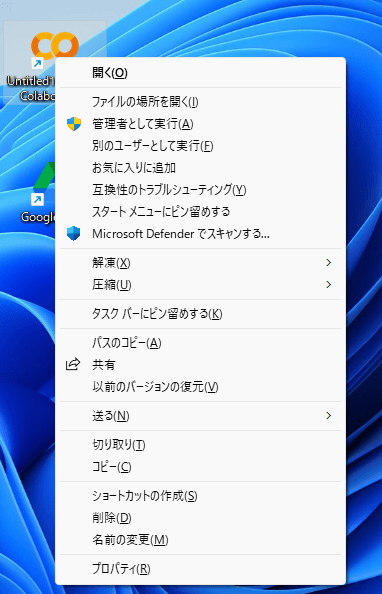
スリープ状態の設定
パソコンを操作していないアイドル状態が続いた場合にモニターの電源をオフにしたりパソコンをスリープにする電源設定を変更していきます。
まず、スタートから設定を開きます。
左側のメニューで「システム」を選択し、画面右側の項目で「電源とバッテリー」をクリックします。
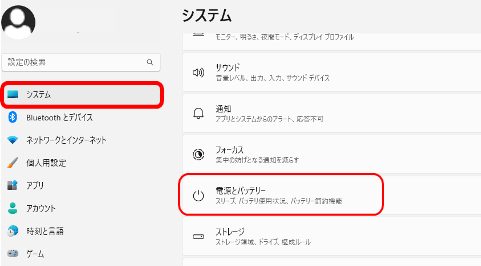
電源の項目の下に「画面とスリープ」の設定項目があります
これでモニターの電源を切る時間とパソコンをスリープ状態にする時間の設定を変更できます。
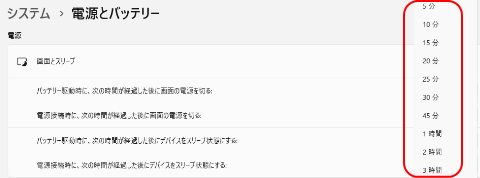
変更する時間に関してはパソコンの使い方によって異なりますのでご自身にあった環境にあわせて変更してみてください。
またノートパソコンの場合はバッテリー使用時の電源設定も変更することができますので
合わせて設定変更を行ってください
以上が、Windows11にアップグレードした後に行った設定です。
Windows10からのアプリやデバイスがWindows11と適合するか様子見の段階ですので、とりあえず簡単な設定だけ行いました。しばらく様子を見て変更点などありましたらご紹介していこうと思います。



